5 việc cần làm ngay sau khi PC cập nhật lên Windows 11
Sau khi cập nhật lên Windows 11, bạn cần làm một số điều sau.
Thiết lập hệ thống Windows 11 mới khá dễ dàng; tất cả những gì bạn cần làm là nhấp qua các hộp thoại khác nhau và điều chỉnh một vài thứ. Mặc dù toàn bộ quy trình có vẻ đơn giản nhưng bạn cần sửa đổi một số điều để đảm bảo quy trình sẵn sàng sử dụng.
Hãy nhớ rằng cài đặt mặc định của Microsoft không được tạo chính xác cho bạn, đặc biệt là cài đặt mặc định đi kèm với nhiều thứ mà bạn không cần. Trải nghiệm sẽ không được cá nhân hóa nếu bạn không điều chỉnh cài đặt của nó. Đó là lý do tại sao bạn cần thực hiện những việc này sau khi cập nhật lên Windows 11 .
1. Đừng quên sử dụng tài khoản Microsoft
Đăng nhập bằng tài khoản Microsoft
Với các phiên bản Windows mới nhất, bạn có hai tùy chọn để thiết lập tài khoản người dùng chính: Tài khoản cục bộ hoặc tài khoản Microsoft. Nếu đã sử dụng Windows được một thời gian, bạn có thể thích sử dụng tài khoản cục bộ hơn vì nó là tài khoản bạn đã quen. Nhưng thật không may, nó không còn an toàn nữa.
Nếu bạn quan tâm đến bảo mật máy tính của mình, tốt hơn hết bạn nên sử dụng tài khoản Microsoft, đặc biệt là với những lợi thế mà tài khoản này có thể mang lại cho bạn. Đầu tiên, Windows Hello cho phép bạn đăng nhập bằng nhận dạng vân tay hoặc khuôn mặt dễ dàng. Nó cũng cho phép bạn thiết lập xác thực hai yếu tố, điều này hoàn hảo nếu bạn luôn đi du lịch ở những nơi có nguy cơ mất laptop.
Bạn cũng có thể mã hóa ổ của mình mà không cần sử dụng bất kỳ ứng dụng bên thứ ba nào, ngay cả khi bạn đang sử dụng Windows 11 Edition. Tài khoản Microsoft cũng cho phép bạn khôi phục dữ liệu nếu bạn quên mật khẩu. Cuối cùng, nếu bạn có bất kỳ đăng ký Microsoft 365 hiện có nào, bạn có thể truy cập các ứng dụng Office và bộ nhớ đám mây trên máy tính của mình.
Một điều cuối cùng, bạn không cần địa chỉ email Microsoft để tạo tài khoản Microsoft. Bạn có thể sử dụng bất kỳ địa chỉ email nào. Nếu không muốn sử dụng bất kỳ địa chỉ email cá nhân nào của mình, bạn có thể tạo email Microsoft chỉ trong vài bước.
Video đang HOT
2. Loại bỏ Bloatware
Ngoài việc bán phần mềm, Windows còn kiếm tiền bằng cách thêm các ứng dụng khác nhau trên menu Start với mỗi bản cài đặt mới. Đó là lý do tại sao bạn có thể thấy các chương trình của bên thứ ba được cài đặt trên hệ thống của mình, ngay cả khi bạn chưa tự thêm chúng.
Trên Windows 10, bạn có thể thấy Candy Crush và các game khác được cài đặt, nhưng trên Windows 11, các ứng dụng phát trực tuyến như Spotify và các ứng dụng mạng xã hội như Instagram và TikTok đã thay thế các game.
Điều này có thể gây khó chịu, đặc biệt là đối với những người dùng mới, những người không biết rằng có bloatware đã được cài đặt trên PC của họ. Nhưng tin tốt là chúng không được cài đặt theo mặc định và không chiếm nhiều bộ nhớ của bạn. Bạn cũng có thể xóa chúng chỉ trong một vài cú nhấp chuột, vì vậy mọi thứ không quá phức tạp.
Gỡ bỏ ứng dụng
Tất cả những gì bạn phải làm là nhấp chuột phải vào ứng dụng không mong muốn và chọn Uninstall. Sau đó, xác nhận lựa chọn của bạn và lặp lại các bước trên tất cả các chương trình.
3. Tạo shortcut cho thư mục
So với menu Start của Windows 10, Windows 11 đơn giản hơn nhiều. Bạn cũng có quyền kiểm soát để ghim các biểu tượng ở trên cùng và tạo shortcut cho các ứng dụng và danh sách tài liệu bạn đã mở gần đây. Bạn cũng có thể xem ảnh profile của mình và nút nguồn trên đó. Toàn bộ giao diện rất đơn giản. Tuy nhiên, nhiều người dùng Windows 10 không đồng tình.
Mặc dù menu Start trông rất khác so với phiên bản trước đó, nhưng bạn có thể dễ dàng tùy chỉnh nó cho hiệu quả. Ví dụ, bạn có thể thêm các thư mục bạn thường sử dụng vào đó, vì vậy bạn sẽ không phải nhấp vào nhiều vị trí để tìm kiếm.
Tạo shortcut cho thư mục
Tất cả những gì bạn phải làm là đi tới Settings> Personalization> Start> Folder. Trên trang này, bạn sẽ tìm thấy một tùy chọn cho phép bạn thêm các shortcut ở cuối menu Start. Tùy chọn này tương đương với các shortcut mà bạn có thể tìm thấy ở bên phải menu Start của Windows 10.
4. Giải phóng thanh tác vụ Windows
Microsoft “nổi tiếng” với việc luôn tìm ra những cách mới để làm lộn xộn thanh tác vụ trong mọi phiên bản mới. Rất may, bạn có thể xóa chúng và tạo một giao diện gọn gàng hơn. Thanh tác vụ mặc định của Windows 11 có một số thứ có thể khiến nó trông lộn xộn.
Đầu tiên, nó có một nút tìm kiếm bao gồm hộp tìm kiếm không cần thiết. Nó cũng có nút Task View mà bạn không cần vì bạn có thể mở bằng cách nhấn Win Tab. Ngoài ra còn có các tiện ích không cần thiết và cuối cùng là nút trò chuyện buộc người dùng phải sử dụng Microsoft Teams.
Cài đặt thanh tác vụ của Windows
Nếu bạn không thấy những điều này gây phiền nhiễu, thì tốt thôi, không vấn đề gì cả. Nhưng nếu bạn giống như hầu hết những người dùng khác, bạn có thể dễ dàng làm cho tất cả chúng biến mất. Chỉ cần đi tới Settings> Personalization> Taskbar và tắt tất cả các tùy chọn trong những mục trên Taskbar, để có một thanh tác vụ gọn gàng hơn.
Trang Settings này cũng có các tùy chọn khác có thể cá nhân hóa trải nghiệm thanh tác vụ của bạn. Ví dụ, bạn có thể mở rộng cài đặt Taskbar corner overflow để thay đổi biểu tượng nào sẽ xuất hiện ở bên phải thanh tác vụ.
Nếu đang sử dụng nhiều màn hình, bạn có thể thay đổi cách thanh tác vụ hoạt động trên màn hình thứ hai bằng cách nhấp vào tùy chọn Taskbar behaviors.
5. Thiết lập OneDrive
Khi đăng nhập bằng tài khoản Microsoft, bạn sẽ nhận được 5GB bộ nhớ đám mây miễn phí trong Microsoft OneDrive . Nếu bạn chưa sử dụng nó trước đây, việc cấu hình có thể hơi khó hiểu, nhưng đừng lo lắng. Bạn có thể nhanh chóng làm quen.
Nếu bạn mở ứng dụng, Windows sẽ mở ra một cửa sổ trông giống hệt như File Explorer thông thường với các thư mục Desktop, Documents, Downloads và Picture trong đó. Đây là phần khiến nó khó hiểu, nhưng những thư mục này là một phần của ứng dụng OneDrive và mọi thứ bạn lưu trong chúng sẽ được sao lưu trong tài khoản của bạn. Tuy nhiên, nếu bạn có sẵn bộ nhớ dự phòng, hãy tắt tính năng này.
Thiết lập OneDrive
Để thay đổi cài đặt của OneDrive, hãy mở OneDrive từ khu vực thông báo và bấm vào Help & Settings> Settings> Backup> Manage OneDrive backup. Thao tác này sẽ hướng bạn đến cài đặt sao lưu OneDrive.
Asus trình làng laptop chơi game cao cấp ROG Strix SCAR 15
Asus vừa trình làng mẫu laptop chơi game cao cấp Strix SCAR 15, trang bị bộ vi xử lý Intel Core Gen 12 đầu tiên tại Việt Nam. Với sự kết hợp cùng màn hình tần số quét cực cao lên tới 240 Hz.
ROG Strix SCAR 15 được cài sẵn hệ điều hành Windows 11 mới nhất, tích hợp vi xử lý lên tới Intel Core i9-12900H thế hệ 12 và card đồ họa lên tới NVIDIA GeForce RTX 3080Ti với TGP lên tới 150W, cho hiệu năng đỉnh cao khi chơi game.
Mẫu laptop chơi game cao cấp ROG Strix SCAR 15
Với 14 nhân 20 luồng cùng kiến trúc hoàn toàn mới và thiết kế lõi lai, kết hợp giữa lõi hiệu năng cao Performance-cores (P-cores) và lõi tiết kiệm điện Efficient-cores (E-cores), vi xử lý Intel Core i9-12900H thế hệ 12 có hiệu năng đơn nhân cao hơn 25% và đa nhân cao hơn 43% so với thế hệ cũ (khi thử nghiệm với phần mềm Cinebench R20).
Sở hữu RAM DDR5 với xung nhịp lên tới 4.800 MHz và SSD PCIe Gen 4x4, ROG Strix SCAR 15 có tốc độ phản hồi, mở ứng dụng và truyền tải dữ liệu cực nhanh cả khi chơi game, làm việc đồ họa lẫn giải trí.
Các game thủ có thể dễ dàng tùy chỉnh laptop về lại chế độ xuất hình bằng card đồ họa tích hợp chỉ bằng một nút nhấn trong phần mềm Armoury Crate đi kèm, giúp tối ưu thời lượng pin cho nhu cầu di chuyển nhiều, làm việc văn phòng hoặc giải trí đơn thuần.
Tại thị trường Việt Nam, Asus ROG Strix SCAR 15 sẽ chính thức mở bán từ ngày 1.2 với mức giá khởi điểm từ 53,99 triệu đồng.
PC Windows 10 và 11 cần gì để chạy game Android?  Google vừa chính thức tung ra phiên bản beta cho một tính năng mới, cho phép người dùng PC chạy Windows 10 và 11 có thể chạy game Android. Tuy nhiên, hệ thống sẽ cần đáp ứng một số yêu cầu nhất định. Theo Gadgettendency, ở thời điểm công bố hệ điều hành Windows 11, Microsoft đã hứa rằng họ sẽ hỗ trợ...
Google vừa chính thức tung ra phiên bản beta cho một tính năng mới, cho phép người dùng PC chạy Windows 10 và 11 có thể chạy game Android. Tuy nhiên, hệ thống sẽ cần đáp ứng một số yêu cầu nhất định. Theo Gadgettendency, ở thời điểm công bố hệ điều hành Windows 11, Microsoft đã hứa rằng họ sẽ hỗ trợ...
 Chuyện tình của chiến sĩ khối Quân chủng Hải quân và bạn gái sau cái ôm viral MXH trong đêm hợp luyện diễu binh00:21
Chuyện tình của chiến sĩ khối Quân chủng Hải quân và bạn gái sau cái ôm viral MXH trong đêm hợp luyện diễu binh00:21 Vũ Văn Lịch khóc nức nở, khai cướp ngân hàng VietinBank để được đi tù01:29
Vũ Văn Lịch khóc nức nở, khai cướp ngân hàng VietinBank để được đi tù01:29 Vợ Quý Bình khóc nghẹn: 'Tôi đã sống 49 ngày không còn bình thường'01:07
Vợ Quý Bình khóc nghẹn: 'Tôi đã sống 49 ngày không còn bình thường'01:07 Sau clip nhào lộn gây dậy sóng, Hoa hậu Ý Nhi "văng" khỏi Top 10 dự đoán ở Miss World01:21
Sau clip nhào lộn gây dậy sóng, Hoa hậu Ý Nhi "văng" khỏi Top 10 dự đoán ở Miss World01:21 Đoạn trích xuất camera 1,5 triệu người xem phơi bày hôn nhân kỳ lạ của đôi vợ chồng Á hậu - diễn viên hot Vbiz01:22
Đoạn trích xuất camera 1,5 triệu người xem phơi bày hôn nhân kỳ lạ của đôi vợ chồng Á hậu - diễn viên hot Vbiz01:22 Bản nhạc hot nhất dạo này: Sôi sục tinh thần yêu nước, đạt 1,5 tỷ views và hàng trăm nghìn bạn trẻ lan tỏa "hoà bình đẹp lắm"!05:05
Bản nhạc hot nhất dạo này: Sôi sục tinh thần yêu nước, đạt 1,5 tỷ views và hàng trăm nghìn bạn trẻ lan tỏa "hoà bình đẹp lắm"!05:05 Khoảnh khắc tỏa sáng của Hoà Minzy: Live đã tai, bắt nhịp hàng nghìn người hát vang khúc ca tự hào người Việt!01:02
Khoảnh khắc tỏa sáng của Hoà Minzy: Live đã tai, bắt nhịp hàng nghìn người hát vang khúc ca tự hào người Việt!01:02 Lý Hải xây nguyên một căn nhà để quay "Lật mặt 8" chân thực nhất04:24
Lý Hải xây nguyên một căn nhà để quay "Lật mặt 8" chân thực nhất04:24 Clip chồng đánh vợ đang bồng con ở Long An: Sự thật sau 9 tháng im lặng30:29
Clip chồng đánh vợ đang bồng con ở Long An: Sự thật sau 9 tháng im lặng30:29 NSND Thanh Hoa nói về màn kết hợp gây sốt với Hòa Minzy04:08
NSND Thanh Hoa nói về màn kết hợp gây sốt với Hòa Minzy04:08 Cục trưởng Xuân Bắc đáng yêu khi bắt trend 'Yêu Việt Nam', Hòa Minzy lại gây sốt00:29
Cục trưởng Xuân Bắc đáng yêu khi bắt trend 'Yêu Việt Nam', Hòa Minzy lại gây sốt00:29Tiêu điểm
Tin đang nóng
Tin mới nhất

Vừa mở đăng ký được 1 ngày, bom tấn nhà NetEase đã ghi nhận hơn 30 triệu lượt đặt trước?

Xuất hiện tựa game sinh tồn lấy cảm hứng từ "tượng đài" Half-Life, người chơi nhanh tay nhận ngay giảm giá

Hàng loạt sao trẻ Wonderboys, "Cậu bé vàng" Diego Maradona và "Hoàng đế" Franz Beckenbauer chính thức đổ bộ trong FC Online

Lịch thi đấu LCP 2025 Mid Season mới nhất: GAM, TSW bay cao còn MVKE gặp "thử thách cực hạn"

Tất tần tật về các dự án game đỉnh cao của Tencent tại SPARK 2025 - game thủ chuẩn bị "bội thực" trước hàng loạt siêu phẩm mới

Xuất hiện tựa game mới miễn phí trên Steam, gây sốt với 98% đánh giá quá tích cực

Game thủ Steam tiếp tục đón tin vui, nhận miễn phí một tựa game chất lượng, thời gian có hạn

Thêm một game FPS siêu hay giảm giá mạnh, sẵn sàng cho người chơi "test thử" trước khi xuống tiền

VALORANT Mobile chính thức mở đăng ký trước, dự kiến thời điểm phát hành

Tựa game FPS siêu chất lượng bất ngờ giảm giá 90% trên Steam, game thủ nên khẩn trương

Đòi "Diablo 5" sớm ra mắt, Elon Musk bất ngờ nhận mưa gạch đá từ phía game thủ

BXH game di động được tải xuống nhiều nhất toàn cầu 3/2025: Free Fire cũng chỉ Top 2
Có thể bạn quan tâm

Có gì bên trong "ly cà phê" giá 150 triệu đồng của hôn thê tỷ phú Amazon?
Thời trang
00:17:15 26/04/2025
Trên đường đi thu mua rau, 2 vợ chồng tử vong do va chạm với xe tải
Tin nổi bật
00:09:10 26/04/2025
Vụ đường dây thuốc giả ở Thanh Hóa: Phát hiện nhiều cửa hiệu bán thuốc giả
Pháp luật
00:01:37 26/04/2025
Clip hot: Sao nhí Vbiz mới 14 tuổi đã được ví như đại minh tinh, một lọn tóc bay cũng thành "mỹ cảnh nhân gian"
Hậu trường phim
23:55:41 25/04/2025
Tang lễ Giáo hoàng Francis: Mộ phần đơn giản và thánh đường không ngủ
Thế giới
23:37:46 25/04/2025
HOT: "Nàng cỏ" Goo Hye Sun công khai con trai bí mật?
Sao châu á
23:26:52 25/04/2025
Cháy xe Mercedes 5 tỷ, Duy Mạnh có luôn động thái "bù lỗ"
Nhạc việt
23:07:12 25/04/2025
Hơn 400 nghìn video đu trend quy tụ nhiều trai xinh gái đẹp nhất lúc này: Khởi xướng là nam thần "chồng IU"
Nhạc quốc tế
22:53:16 25/04/2025
Trương Ngọc Ánh 49 tuổi vẫn trẻ đẹp, Trần Lực tiết lộ về Lê Khanh
Sao việt
22:21:36 25/04/2025
Samsung trình làng thế hệ TV AI 2025 tại Việt Nam
Đồ 2-tek
21:57:48 25/04/2025
 Xuất hiện game thủ đầu tiên hoàn thành 100% Elden Ring sau 101 giờ chơi
Xuất hiện game thủ đầu tiên hoàn thành 100% Elden Ring sau 101 giờ chơi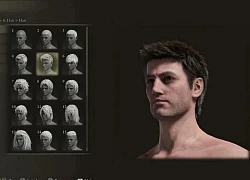 Thú vị cuộc thi tạo hình nhân vật độc đáo của game thủ Elden Ring
Thú vị cuộc thi tạo hình nhân vật độc đáo của game thủ Elden Ring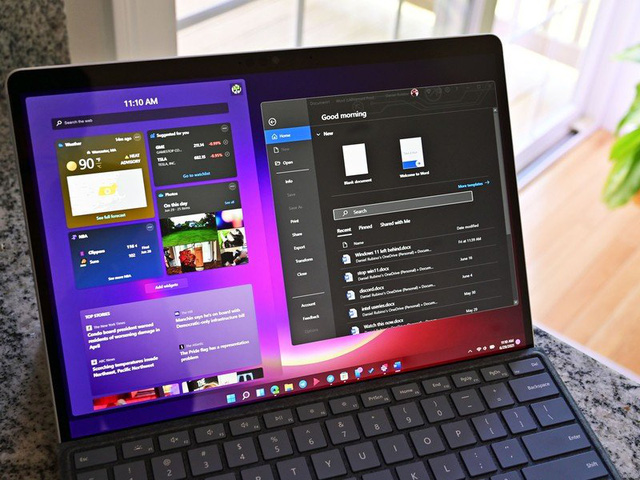
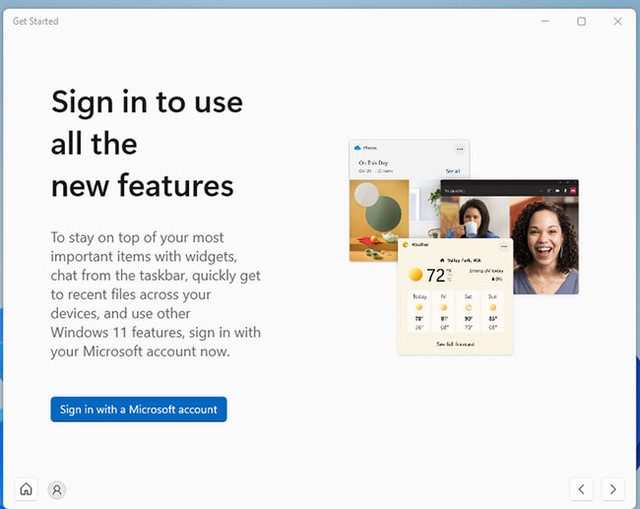
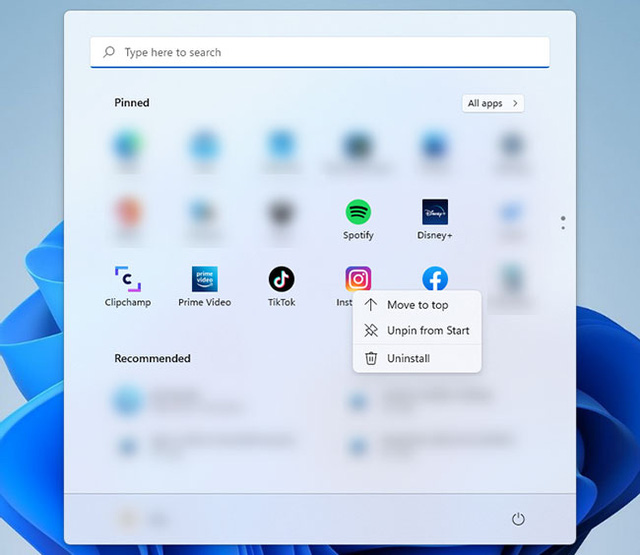
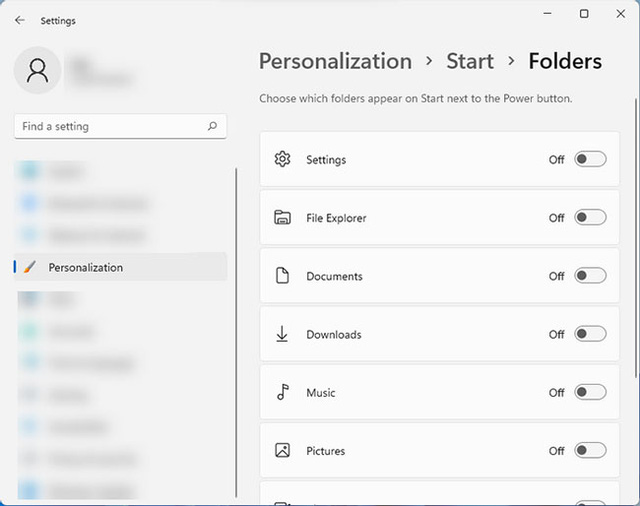

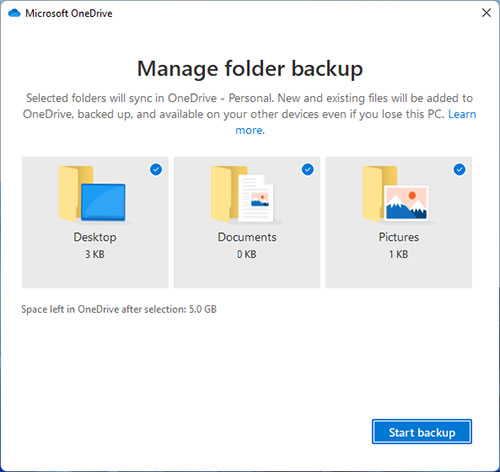

 Sức mạnh đồ họa trong game thể hiện ra sao giữa Windows 10 và Windows 11
Sức mạnh đồ họa trong game thể hiện ra sao giữa Windows 10 và Windows 11 Windows 11 khiến AMD Ryzen giảm hiệu năng nặng nề
Windows 11 khiến AMD Ryzen giảm hiệu năng nặng nề CPU AMD Ryzen chậm hơn trên máy tính Windows 11
CPU AMD Ryzen chậm hơn trên máy tính Windows 11 Tính năng bảo mật trên Windows 11 bản chính thức có thể bóp hiệu năng gaming đến 30%
Tính năng bảo mật trên Windows 11 bản chính thức có thể bóp hiệu năng gaming đến 30% Tính năng bảo mật của Windows 11 có thể làm giảm hiệu suất trò chơi
Tính năng bảo mật của Windows 11 có thể làm giảm hiệu suất trò chơi Xbox sẽ hỗ trợ các ứng dụng Android trên Microsoft Store
Xbox sẽ hỗ trợ các ứng dụng Android trên Microsoft Store
 Steam lo sốt vó, game thủ đang chuyển sang Windows Store
Steam lo sốt vó, game thủ đang chuyển sang Windows Store Windows 11 sẽ có nhiều tính năng hỗ trợ cho game thủ
Windows 11 sẽ có nhiều tính năng hỗ trợ cho game thủ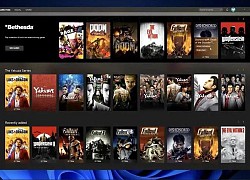 Microsoft ra mắt Windows 11 với giao diện hoàn toàn mới, tối ưu hóa cho gaming
Microsoft ra mắt Windows 11 với giao diện hoàn toàn mới, tối ưu hóa cho gaming Microsoft khẳng định Windows 11 sinh ra là dành cho game thủ
Microsoft khẳng định Windows 11 sinh ra là dành cho game thủ Xuất hiện một game kiếm hiệp thuần Việt khiến cộng đồng bàn tán xôn xao
Xuất hiện một game kiếm hiệp thuần Việt khiến cộng đồng bàn tán xôn xao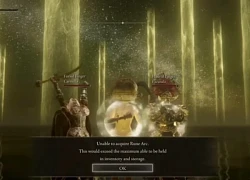 Đánh bại trùm cuối của Elden Ring 10000 lần, nữ game thủ được cộng đồng mệnh danh là "thánh sống"
Đánh bại trùm cuối của Elden Ring 10000 lần, nữ game thủ được cộng đồng mệnh danh là "thánh sống" Faker làm chuyện "hiếm thấy" khiến lượt view tăng đột biến
Faker làm chuyện "hiếm thấy" khiến lượt view tăng đột biến Thêm một bom tấn giảm giá kịch sàn trên Steam, game thủ còn khoảng một tuần để nhận ưu đãi
Thêm một bom tấn giảm giá kịch sàn trên Steam, game thủ còn khoảng một tuần để nhận ưu đãi Steam tiếp tục có đợt giảm giá "không tưởng", tựa game của series bom tấn bất ngờ hạ 90%, chỉ còn 14.000 đồng
Steam tiếp tục có đợt giảm giá "không tưởng", tựa game của series bom tấn bất ngờ hạ 90%, chỉ còn 14.000 đồng Mới ra mắt bản test, game bóng đá siêu hot đạt thành tích ấn tượng trên Steam, sẽ là cú "hit" mùa hè này?
Mới ra mắt bản test, game bóng đá siêu hot đạt thành tích ấn tượng trên Steam, sẽ là cú "hit" mùa hè này? ĐTCL mùa 14: Thăng hạng siêu tốc cùng Vex - Thần Pháp vừa được buff "tới nóc"
ĐTCL mùa 14: Thăng hạng siêu tốc cùng Vex - Thần Pháp vừa được buff "tới nóc" Cựu vương MSI lâm cảnh khốn cùng, nguy cơ bay màu ngay trong mùa giải 2025
Cựu vương MSI lâm cảnh khốn cùng, nguy cơ bay màu ngay trong mùa giải 2025 Giúp nghi phạm Bùi Đình Khánh bỏ trốn: Tội danh nào đang chờ đợi 2 vợ chồng?
Giúp nghi phạm Bùi Đình Khánh bỏ trốn: Tội danh nào đang chờ đợi 2 vợ chồng?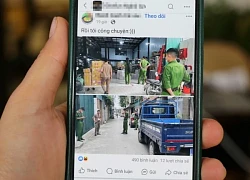 Xôn xao hình ảnh công an xuất hiện ở kho hàng vợ chồng TikToker nổi tiếng
Xôn xao hình ảnh công an xuất hiện ở kho hàng vợ chồng TikToker nổi tiếng Cảnh báo nóng liên quan đến Hoa hậu Mai Phương Thuý
Cảnh báo nóng liên quan đến Hoa hậu Mai Phương Thuý Sơ duyệt diễu hành 30/4: H'Hen Niê - Tiểu Vy và dàn sao tham gia, em trai Sơn Tùng gây sốt vì khoảnh khắc có "1-0-2"
Sơ duyệt diễu hành 30/4: H'Hen Niê - Tiểu Vy và dàn sao tham gia, em trai Sơn Tùng gây sốt vì khoảnh khắc có "1-0-2" Lực lượng diễu binh hát dưới mưa tối 25.4 trên đường Lê Duẩn ở TP.HCM
Lực lượng diễu binh hát dưới mưa tối 25.4 trên đường Lê Duẩn ở TP.HCM Hot nhất Naver: 130.000 người xem "tiểu tam" Kim Min Hee tái xuất, cùng người tình hơn 22 tuổi đưa con mới sinh đi dạo
Hot nhất Naver: 130.000 người xem "tiểu tam" Kim Min Hee tái xuất, cùng người tình hơn 22 tuổi đưa con mới sinh đi dạo Dọn dẹp nhà, thấy tờ giấy vo tròn vứt trong sọt rác ở phòng làm việc của chồng, tôi mở ra xem rồi giận dữ dẫn con về nhà ngoại
Dọn dẹp nhà, thấy tờ giấy vo tròn vứt trong sọt rác ở phòng làm việc của chồng, tôi mở ra xem rồi giận dữ dẫn con về nhà ngoại Tuấn Hưng, MONO hòa cùng dòng người xem diễu binh, còn bế con giúp khán giả
Tuấn Hưng, MONO hòa cùng dòng người xem diễu binh, còn bế con giúp khán giả Việt Nam lên tiếng về thông tin Tổng thống Mỹ yêu cầu quan chức không dự lễ kỷ niệm 30-4
Việt Nam lên tiếng về thông tin Tổng thống Mỹ yêu cầu quan chức không dự lễ kỷ niệm 30-4 Bắt đôi vợ chồng liên quan chuyên án ma túy và giúp hung thủ Bùi Đình Khánh bỏ trốn
Bắt đôi vợ chồng liên quan chuyên án ma túy và giúp hung thủ Bùi Đình Khánh bỏ trốn Cướp giật túi xách khiến người phụ nữ ở TP.HCM té xuống đường, tử vong
Cướp giật túi xách khiến người phụ nữ ở TP.HCM té xuống đường, tử vong Đạo diễn Quang Dũng bị nhồi máu cơ tim
Đạo diễn Quang Dũng bị nhồi máu cơ tim Tài tử đình đám Vbiz từng vung tay tiêu 3 cây vàng trong 1 đêm: Cuối đời sống nghèo khổ, bệnh tật đeo bám
Tài tử đình đám Vbiz từng vung tay tiêu 3 cây vàng trong 1 đêm: Cuối đời sống nghèo khổ, bệnh tật đeo bám Nữ Trung úy cao 1m73 tham gia diễu binh 30/4, dân tình tấm tắc "thiếu mỗi vương miện là thành Hoa hậu"
Nữ Trung úy cao 1m73 tham gia diễu binh 30/4, dân tình tấm tắc "thiếu mỗi vương miện là thành Hoa hậu" Vụ ngoại tình bẽ bàng: Tài tử hạng A ruồng bỏ vợ chạy theo hoa hậu nhận "quả báo" không ngờ
Vụ ngoại tình bẽ bàng: Tài tử hạng A ruồng bỏ vợ chạy theo hoa hậu nhận "quả báo" không ngờ Mẹ liệt sĩ 'gặp' lại con sau 50 năm, nói câu khiến ai nghe cũng bật khóc
Mẹ liệt sĩ 'gặp' lại con sau 50 năm, nói câu khiến ai nghe cũng bật khóc