5 cách tốt nhất để xóa cookies và cache trên Microsoft Edge
Cookies và cache giúp trình duyệt ghi nhớ quá trình duyệt web của bạn, từ đó giúp bạn trải nghiệm được thoải mái hơn. Tuy nhiên, giữ lại những cache và cookies quá cũ có thể khiến Edge bị chậm lại.
Cookies giúp trình duyệt ghi nhớ sự hiện diện của bạn, song song đó, nó cũng tiềm ẩn rủi ro về bảo mật và riêng tư trên máy tính.
Dữ liệu cache giúp tốc độ duyệt web được nhanh hơn đối với những trang web mà bạn thường xuyên truy cập. Tuy nhiên, nó cũng là nguyên nhân gây ra nhiều loại lỗi và vấn đề khi truy cập web trong Edge.
Để ngăn chặn các vấn đề trên xảy ra, bạn hãy xóa cookies và cache định kì trên Microsoft Edge Chromium, nhằm giúp làm mới dữ liệu cho trình duyệt và từ đó ít gặp lỗi hơn.
Có nhiều cách để xóa cookies và cache, bạn có thể tham khảo một trong số các cách sau đây.
1. Vào Settings của Microsoft Edge
Bước 1: Trong cửa sổ Edge, click vào dấu 3 chấm ở góc trên bên phải màn hình để mở menu, sau đó click vào Settings
Bước 2: Trong cột bên trái, click vào mục Privacy and Services
Bước 3: Kéo xuống đến mục Clear Browsing Data, rồi click vào nút Choose What to Clear
Bước 4: Trong hộp thoại vừa hiện ra, dưới mục Time Range, chọn khoảng thời gian chứa những dữ liệu mà bạn muốn xóa – trong một giờ qua, trong 24 giờ qua, 7 ngày, 4 tuần hoặc tất cả dữ liệu.
Bước 5: Đánh dấu tick vào các ô Cookies and Other Site Data và Cached Images and Files. Bạn cũng có thể lựa chọn để xóa các kiểu dữ liệu khác như lịch sử duyệt web và lịch sử tải
Cảnh báo: Hãy bỏ trống ô Passwords và Auto-fill Form Data (2 ô đầu tiên). Nếu bạn đánh dấu tick vào chúng, những mật khẩu mà bạn đã lưu trong trình duyệt như mật khẩu Google hoặc mật khẩu Facebook sẽ bị xóa, và bạn sẽ phải nhập lại mật khẩu vào lần truy cập sau.
Bước 6: Click vào nút Clear now
Video đang HOT
Sau đó Microsoft Edge sẽ xóa dữ liệu cookies và data theo những giới hạn mà bạn vừa đặt.
2. Dùng phím tắt
Có một cách nhanh hơn để vào thẳng hộp thoại Clear Browsing Data ở bước 4, là nhấn tổ hợp phím Shift Ctrl Delete. Hộp thoại sẽ ngay lập tức hiện ra như hình, và bạn chỉ cần làm tiếp từ bước 4 đến bước 6 như bên trên.
3. Xóa cookies ngay sau khi tắt trình duyệt
Nếu bạn muốn xóa cookies và cache thường xuyên, thì Microsoft Edge có một tính năng để giúp bạn xóa những dữ liệu này ngay sau khi bạn bấm nút tắt trình duyệt.
Bước 1: Trong menu của Edge, click vào Settings
Bước 2: Trong cột bên trái, click vào mục Privacy and Services
Bước 3: Kéo xuống đến mục Clear Browsing Data, rồi click vào dòng Choose What to Clear Every Time You Close the Browser.
Bước 4: Click bật nút gạt sang màu xanh ở 2 mục Cookies and Other Site Data và Cached Images and Files. Ngoài ra, bạn muốn xóa loại dữ liệu nào thì cũng hãy bật nút gạt sang màu xanh ở mục đó.
Cài đặt vậy là xong, kể từ nay mỗi khi bạn tắt trình duyệt thì Edge sẽ tự xóa các cookies và cache.
4. Xóa riêng lẻ dữ liệu web của từng trang
Microsoft Edge Chromium còn cho phép bạn xóa riêng lẻ cookies và cache của từng trang web. Cách này sẽ cho phép bạn tránh gặp những rủi ro bảo mật và riêng tư đối với một số trang web đặc biệt mà không cần phải xóa toàn bộ dữ liệu của mọi trang bạn từng truy cập.
Bước 1: Trong menu của Edge, click vào Settings
Bước 2: Trong cột bên trái, click vào mục Site Permissions
Bước 3: Click vào mục Cookies and Site Data
Bước 4: Click vào dòng See All Cookies and Site Data
Bước 5: Gõ tên để tìm những trang web mà bạn muốn xóa cookies và cache
Bước 6: Khi đã xác định được, click vào biểu tượng thùng rác ở cuối mỗi mục để xóa
Vào lần tới khi bạn truy cập vào những trang web này, Edge sẽ tạo lại cookies và cache mới cho trang đó.
5. Dùng tiện ích mở rộng
Kho tiện ích của Edge có nhiều tiện ích giúp bạn xóa cookies và cache chỉ trong vài cái click chuột. Ở đây chúng tôi giới thiệu với các bạn tiện ích Clear Browsing Data
Bước 1: Cài tiện ích Clear Browsing Data từ cửa hàng của Microsoft Edge
Bước 2: Click chuột phải vào biểu tượng của Clear Browsing Data bên cạnh ô địa chỉ web, rồi click chọn Extension Options
Bước 3: Đảm bảo bạn có đánh dấu tick vào các ô Cookies, Cached Images and Files và Cached Storage Data. Sau đó, chọn những kiểu dữ liệu mà bạn muốn xóa bằng tiện ích này
Bước 4: Thoát khỏi menu của tiện ích và trở lại cửa sổ mặc định của ứng dụng. Từ giờ, bất cứ khi nào muốn thì bạn chỉ cần click vào biểu tượng của tiện ích là cookies và cache sẽ bị xóa theo những giới hạn mà bạn đã đặt trước đó.
Một số tiện ích tương tự trên Edge còn có Click&Clean, CookiesClear, Super History & Cache Cleaner.
Theo FPT Shop
Nhà phát triển Google Chrome và Microsoft Edge học hỏi lẫn nhau để quản lý tab tốt hơn, cư dân mạng vui lây
Một gợi ý nhỏ từ trình duyệt Microsoft Edge có thể sẽ là hướng giải quyết tuyệt vời mà Google Chrome có thể học tập để cải thiện tính năng quản lý tab của trình duyệt số 1 thế giới.
Như chúng ta đã biết, trình duyệt Microsoft Edge nhân Chromium dựa chủ yếu vào dự án mã nguồn mở của Google. Do đó, Google Chrome hoàn toàn có thể tận dụng điều này một cách khéo léo để học hỏi các tính năng từ đối thủ cho trình duyệt Chrome. Và có vẻ như giả thuyết này sẽ sớm trở thành hiện thực.
Trình duyệt Microsoft Edge cho phép bạn có thể chọn nhiều tab cùng lúc và gửi chúng tới một cửa sổ mới chỉ với một cú nhấp chuột phải. Đây là một tùy chọn khá thiết thực giúp tránh phải chọn từng trang một. Về vấn đề này, một người dùng Reddit đã phát hiện ra cuộc trao đổi thú vị giữa hai bên.
Một nhà phát triển Microsoft Edge đã đề cập đến tính năng này như một phần trong bản sửa lỗi. Khá bất ngờ khi tính năng này đã lọt vào mắt xanh của một người đồng nghiệp đến từ nhóm phát triển Chrome.
Nhà phát triển Microsoft Edge sau đó đã có màn giao lưu với nhà phát triển của Chrome. Người này viết: "Nếu bạn vẫn còn quan tâm đến tính năng này trên Edge, chúng tôi rất vui mừng khi giúp bạn tận dụng lợi thế đó. Có vẻ mọi thứ sẽ rất tuyệt đấy! Tôi sẽ chú ý tới chủ đề này".
Tính năng quản lý tab hữu dụng của Microsoft Edge sắp có mặt trên Google Chrome
Khoảng 2 tuần sau, Microsoft đã thêm một vài dòng code vào dự án Chrome, nhờ đó tính năng mới có thể tương thích với các trình duyệt khác sử dụng nền tảng mã nguồn mở này.
Với sự thiện chí của Microsoft và nhóm phát triển Microsoft Edge, chúng ta có thể chờ đợi cải tiến quản lý tab sẽ xuất hiện trên phiên bản Google Canary.
Và theo cập nhật mới nhất của một người dùng Reddit, Google đã bổ sung tính năng trên vào phiên bản Chrome Canary (v81.0.4041.2) mới nhất. Như vậy chúng ta sẽ sớm thấy thấy các phiên bản ổn định trong thời gian tới.
Theo GenK
Hướng dẫn bật chế độ Dark Mode cho Microsoft Edge Chromium  Sau khi sử dụng nhân Chromium, hiệu năng và giao diện của trình duyệt Microsoft Edge đã được cải thiện được cải thiện đáng kể và được nhiều anh em tin dùng. Trong bài biết này, mình sẽ hướng dẫn các bạn chuyển giao diện của trình duyệt và các trang web sang chế độ dark mode nhé. Cách bật giao diện Dark...
Sau khi sử dụng nhân Chromium, hiệu năng và giao diện của trình duyệt Microsoft Edge đã được cải thiện được cải thiện đáng kể và được nhiều anh em tin dùng. Trong bài biết này, mình sẽ hướng dẫn các bạn chuyển giao diện của trình duyệt và các trang web sang chế độ dark mode nhé. Cách bật giao diện Dark...
Tiêu điểm
Tin đang nóng
Tin mới nhất

Khi AI biết kiểm chứng thông tin: Bước tiến mới từ Viettel AI tại NAACL 2025

AirPods không còn là 'tai nghe' đơn thuần

Cân nhắc khi thử nghiệm bản beta của One UI 8

Bùng nổ trí tuệ nhân tạo làm tăng mạnh nhu cầu về NAND Flash

5 ứng dụng Samsung người dùng Galaxy nên tải về do không cài sẵn

Dung lượng pin iPhone 17 Air là 'nỗi thất vọng lớn'

Tại sao phích cắm ba chấu lại quan trọng hơn chúng ta nghĩ?

16 GB RAM không còn đủ cho game thủ
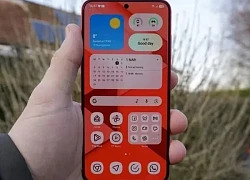
One UI 7 có siêu năng lực mà Google có thể sao chép

TikTok tích hợp tính năng AI mới đầy 'ma thuật'
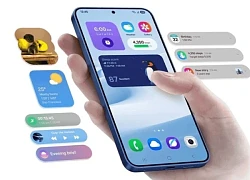
Tính năng One UI 8 giúp điện thoại Galaxy bền bỉ hơn

One UI 7 có một tính năng bí mật người dùng Galaxy nên biết
Có thể bạn quan tâm

Tổng Thư ký Tổ chức Hiệp ước An ninh Tập thể nhận định về tác động của đối thoại Nga - Mỹ
Thế giới
3 phút trước
Sau hôm bị bắt nạt ở trường và được tôi "giải cứu", con riêng của chồng bỗng thay đổi 180 độ
Góc tâm tình
29 phút trước
Bộ phim khiến khán giả "than trời" vì 1 chi tiết trên mặt nữ chính: "Về ngủ đi, đừng đóng phim nữa"
Phim việt
5 giờ trước
Mỹ nhân Việt đóng liên tiếp 5 phim lỗ nặng, tiếc cho nhan sắc cực cháy cứ xuất hiện là đốt mắt dân tình
Hậu trường phim
5 giờ trước
Từ khóa 'Nguyễn Thúc Thùy Tiên' tăng vọt trên top tìm kiếm
Sao việt
5 giờ trước
"Ca thần" Trần Dịch Tấn bị đồn chết, fan bức xúc
Sao châu á
5 giờ trước
Món ăn từ lòng lợn từng bị chê là 'tệ nhất Việt Nam' lại lọt Top món ngon của thế giới
Ẩm thực
6 giờ trước
Từ xe tải chở mỡ lợn, phát hiện kho chứa hơn 6 tấn thực phẩm trôi nổi
Tin nổi bật
6 giờ trước
Sao hạng A và những lần 'muối mặt' vì bị 'cấm cửa'
Sao âu mỹ
6 giờ trước
Xử phạt 35 triệu đồng với đối tượng gào chửi, đấm đạp nhân viên y tế
Pháp luật
6 giờ trước

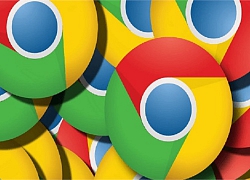 Google Chrome sẽ chặn các phần download không an toàn trong các bản cập nhật sắp tới
Google Chrome sẽ chặn các phần download không an toàn trong các bản cập nhật sắp tới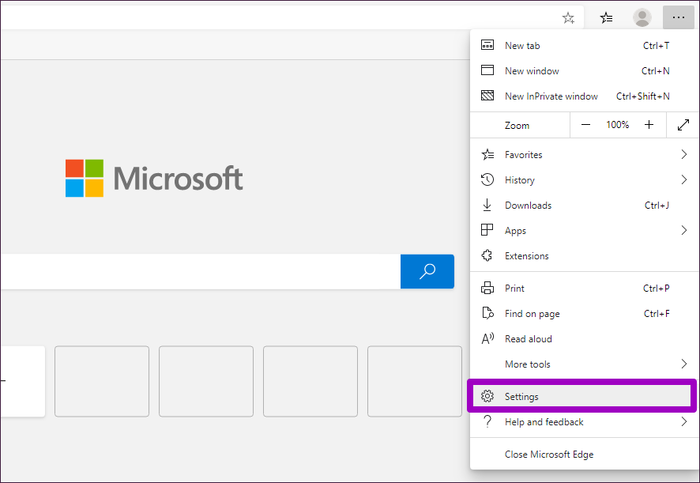
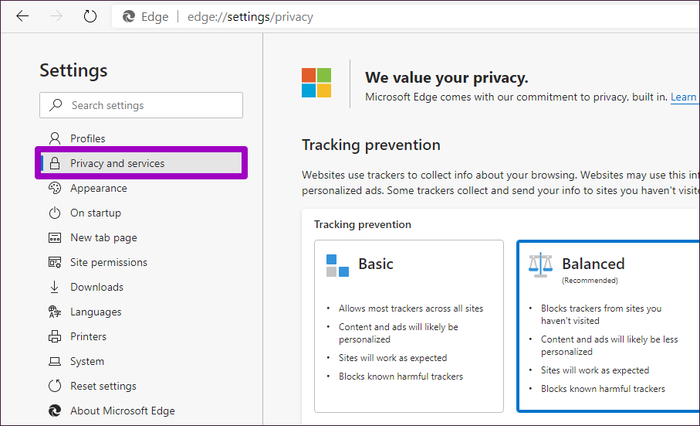
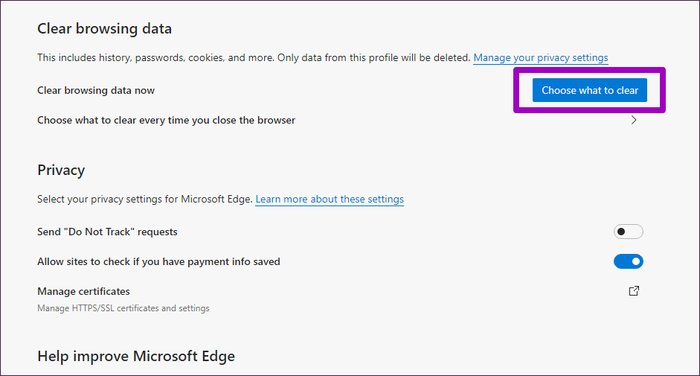
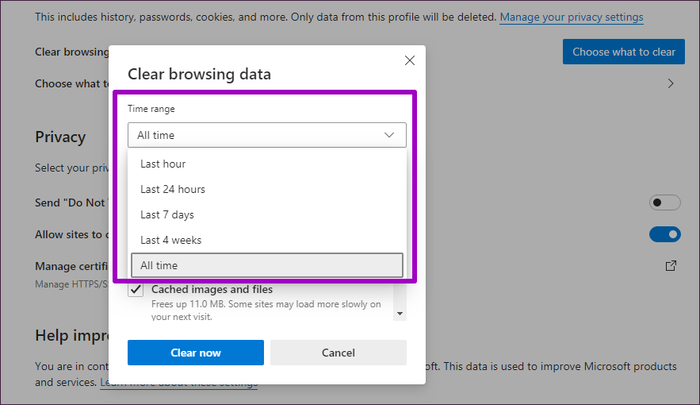
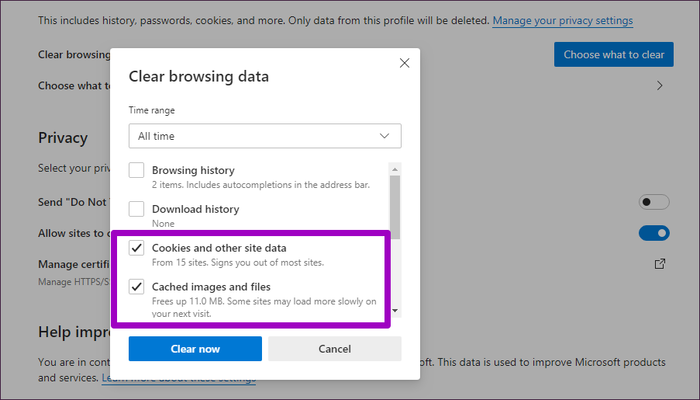
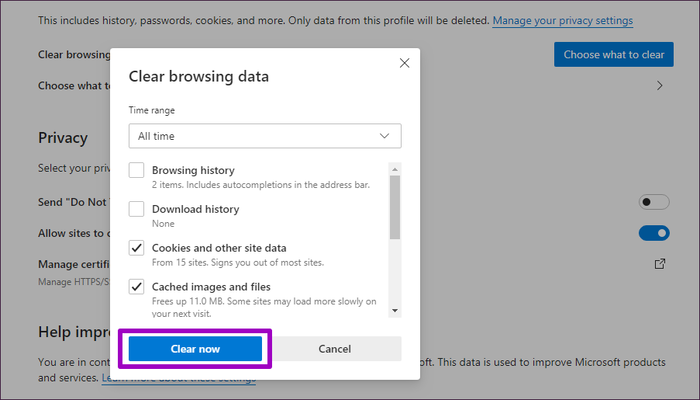
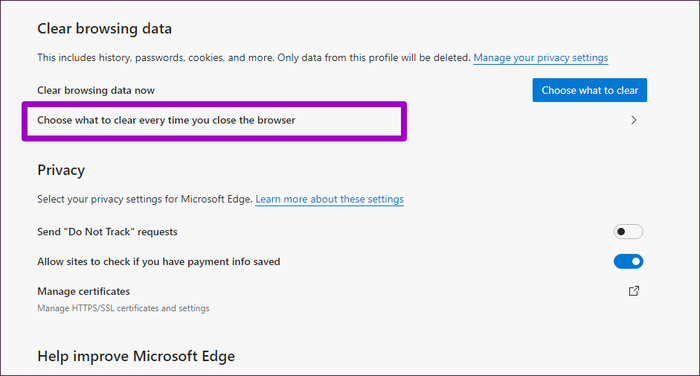
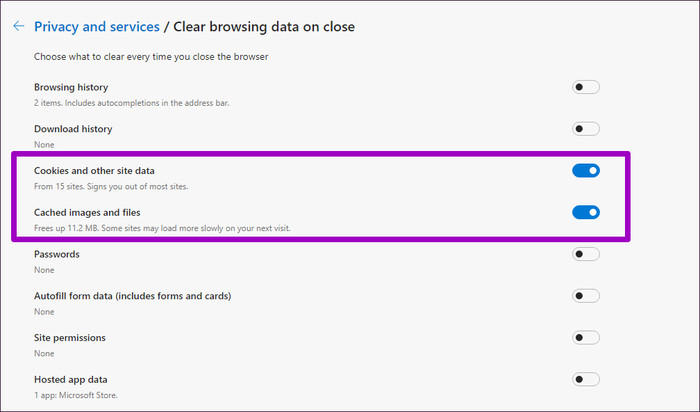
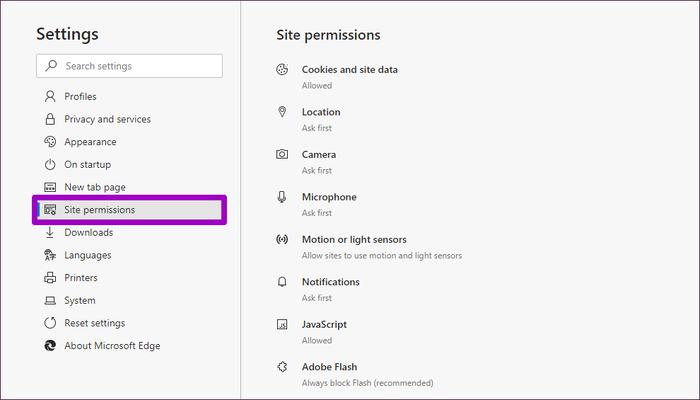
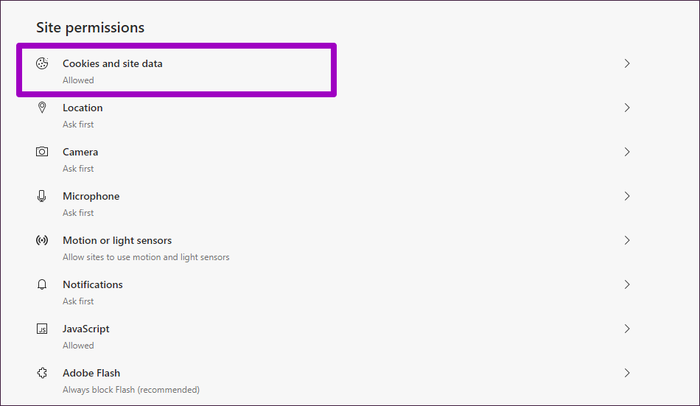
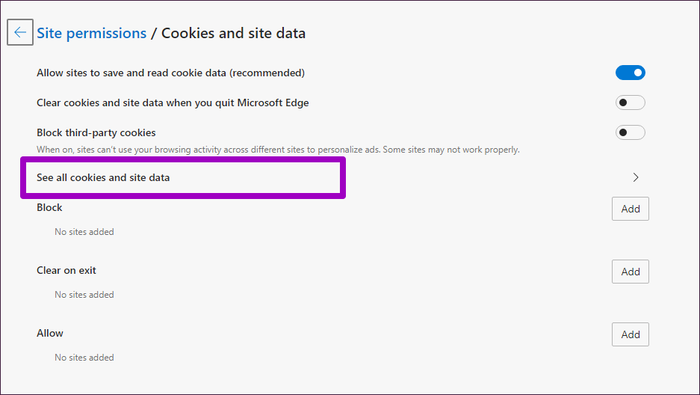
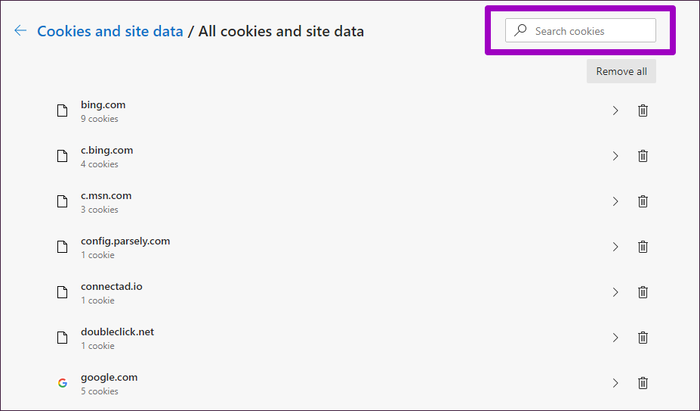
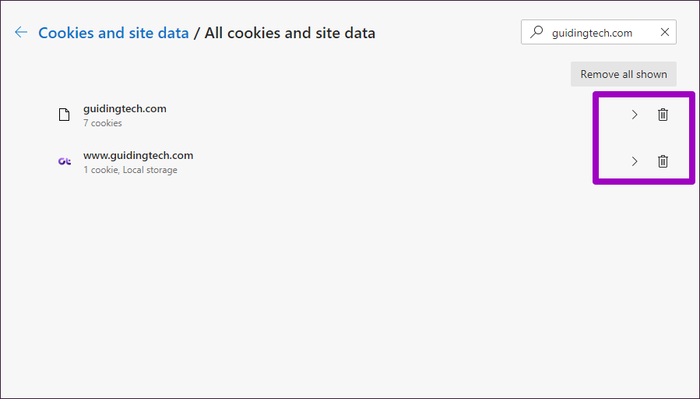
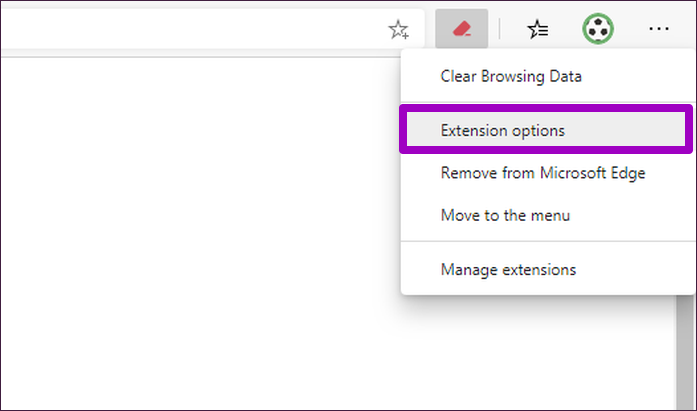
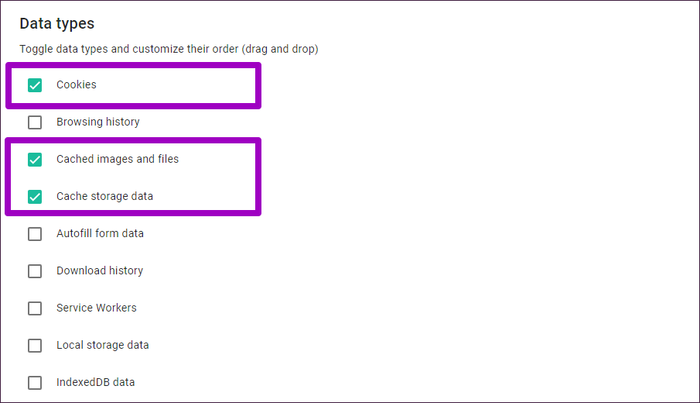
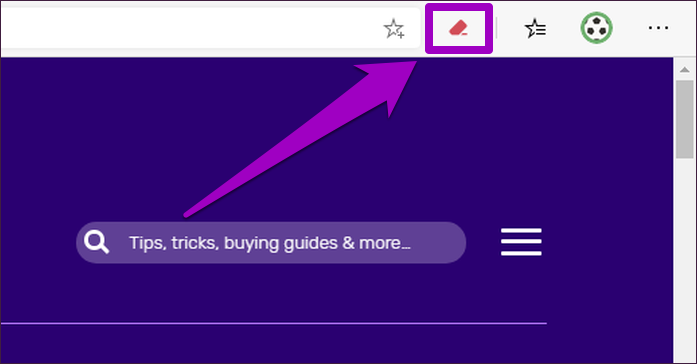

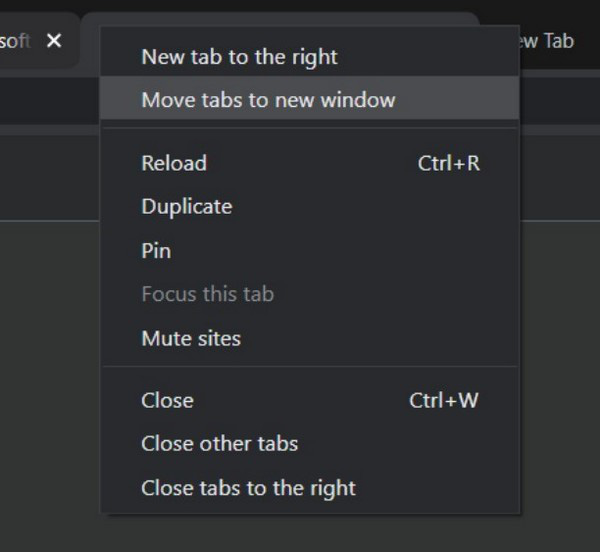
 Cách cài đặt extension của Google Chrome cho Microsoft Edge
Cách cài đặt extension của Google Chrome cho Microsoft Edge Bộ An ninh Nội địa Mỹ đưa cảnh báo nguy cơ từ trình duyệt Windows
Bộ An ninh Nội địa Mỹ đưa cảnh báo nguy cơ từ trình duyệt Windows "Nhờ" Microsoft Edge sử dụng nhân Chromium, Google Chrome sẽ còn ngốn nhiều RAM hơn nữa
"Nhờ" Microsoft Edge sử dụng nhân Chromium, Google Chrome sẽ còn ngốn nhiều RAM hơn nữa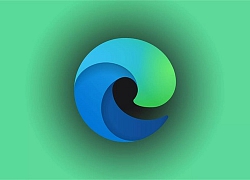 Microsoft Edge Chromium sẽ ra mắt vào ngày 15 tháng 1 trên Windows 10
Microsoft Edge Chromium sẽ ra mắt vào ngày 15 tháng 1 trên Windows 10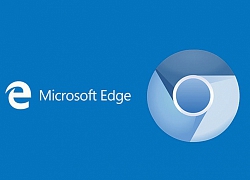 Google muốn mượn "mánh" tiết kiệm pin mà Microsoft đã mang lên Edge Chromium
Google muốn mượn "mánh" tiết kiệm pin mà Microsoft đã mang lên Edge Chromium Microsoft chính thức ra mắt trình duyệt Edge Chromium: Bảo mật tốt hơn, hỗ trợ cài thêm tiện ích mở rộng và còn gì nữa?
Microsoft chính thức ra mắt trình duyệt Edge Chromium: Bảo mật tốt hơn, hỗ trợ cài thêm tiện ích mở rộng và còn gì nữa?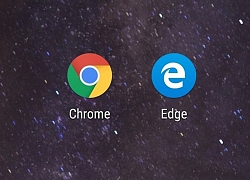 Windows 7 vẫn hỗ trợ trình duyệt Edge dù đã bị Microsoft khai tử
Windows 7 vẫn hỗ trợ trình duyệt Edge dù đã bị Microsoft khai tử "Nối gót" Google, Microsoft tuyên bố sẽ tiếp tục hỗ trợ người dùng trung thành của Windows 7 sau ngày 14/01
"Nối gót" Google, Microsoft tuyên bố sẽ tiếp tục hỗ trợ người dùng trung thành của Windows 7 sau ngày 14/01 Microsoft sẽ thay thế Edge cũ bằng Edge Chromium từ 15/1
Microsoft sẽ thay thế Edge cũ bằng Edge Chromium từ 15/1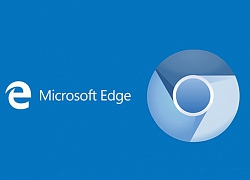 Microsoft chuẩn bị đưa trình duyệt Edge lên hệ điều hành Linux
Microsoft chuẩn bị đưa trình duyệt Edge lên hệ điều hành Linux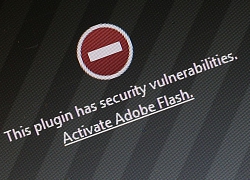 Microsoft sẽ khai tử Flash Player trên Microsoft Edge và Internet Explorer vào cuối năm 2020
Microsoft sẽ khai tử Flash Player trên Microsoft Edge và Internet Explorer vào cuối năm 2020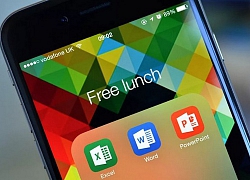 Nhờ ngã rẽ mang tên Android và iOS, Microsoft đã gặt hái được thành công ngoài mong đợi với mảng dịch vụ
Nhờ ngã rẽ mang tên Android và iOS, Microsoft đã gặt hái được thành công ngoài mong đợi với mảng dịch vụ Vì sao pin smartphone Android kém hơn sau khi cập nhật phần mềm
Vì sao pin smartphone Android kém hơn sau khi cập nhật phần mềm Windows 11 chiếm bao nhiêu dung lượng ổ cứng?
Windows 11 chiếm bao nhiêu dung lượng ổ cứng? 5 điều nhà sản xuất smartphone không nói cho người mua
5 điều nhà sản xuất smartphone không nói cho người mua iPhone sẽ 'suy tàn' sau 10 năm nữa?
iPhone sẽ 'suy tàn' sau 10 năm nữa? One UI 7 đến với dòng Galaxy S21
One UI 7 đến với dòng Galaxy S21 Smartphone bình dân giảm hấp dẫn người Việt
Smartphone bình dân giảm hấp dẫn người Việt Đường dây rửa tiền thâm nhập mạnh vào thị trường tiền mã hóa châu Á
Đường dây rửa tiền thâm nhập mạnh vào thị trường tiền mã hóa châu Á Nhà mạng chạy đua xây dựng hạ tầng 5G
Nhà mạng chạy đua xây dựng hạ tầng 5G Android 16 bảo mật vượt trội với 8 tính năng đột phá
Android 16 bảo mật vượt trội với 8 tính năng đột phá Rò rỉ mật khẩu khiến các cuộc tấn công mạng đang gia tăng nhanh chóng
Rò rỉ mật khẩu khiến các cuộc tấn công mạng đang gia tăng nhanh chóng Phần Mềm Gốc VN - Thư viện kiến thức, thủ thuật công nghệ thông tin hữu ích
Phần Mềm Gốc VN - Thư viện kiến thức, thủ thuật công nghệ thông tin hữu ích AI không thể đọc đồng hồ hoặc tính lịch: Lỗ hổng bất ngờ
AI không thể đọc đồng hồ hoặc tính lịch: Lỗ hổng bất ngờ Hoa hậu Nguyễn Thúc Thùy Tiên bị khởi tố
Hoa hậu Nguyễn Thúc Thùy Tiên bị khởi tố Thùy Tiên bị bắt tạm giam, hưởng 30% khi bán kẹo, gặp Quang Linh tình cảnh éo le
Thùy Tiên bị bắt tạm giam, hưởng 30% khi bán kẹo, gặp Quang Linh tình cảnh éo le Hoa hậu Thùy Tiên đối diện mức phạt nào?
Hoa hậu Thùy Tiên đối diện mức phạt nào? Hoa hậu Thùy Tiên "lách" trách nhiệm vụ kẹo Kera như thế nào?
Hoa hậu Thùy Tiên "lách" trách nhiệm vụ kẹo Kera như thế nào? Người phụ nữ bị đâm tử vong giữa đường ở Bình Dương
Người phụ nữ bị đâm tử vong giữa đường ở Bình Dương Hà Bảo Sinh: Con "phú hào" thua bài 3300 tỷ, rời showbiz đi tu, bỏ quyền thừa kế
Hà Bảo Sinh: Con "phú hào" thua bài 3300 tỷ, rời showbiz đi tu, bỏ quyền thừa kế Lời khai của Hoa hậu Thuỳ Tiên tại cơ quan điều tra
Lời khai của Hoa hậu Thuỳ Tiên tại cơ quan điều tra Nữ nghi phạm bị tạm giữ khi đang trên xe khách trốn vào TPHCM
Nữ nghi phạm bị tạm giữ khi đang trên xe khách trốn vào TPHCM Sốc: Phát hiện thi thể sao nam nổi tiếng trong rừng, 2 tay bị trói chặt
Sốc: Phát hiện thi thể sao nam nổi tiếng trong rừng, 2 tay bị trói chặt Vụ bố nhảy xuống giếng cứu con: Gần 2 giờ đấu tranh với "tử thần"
Vụ bố nhảy xuống giếng cứu con: Gần 2 giờ đấu tranh với "tử thần"



 Cảnh sát công bố hình ảnh thực phẩm chức năng giả của vợ chồng dược sĩ Hà Nội
Cảnh sát công bố hình ảnh thực phẩm chức năng giả của vợ chồng dược sĩ Hà Nội Đề nghị truy tố Tổng Biên tập Tạp chí Môi trường và Đô thị Việt Nam cùng 41 bị can
Đề nghị truy tố Tổng Biên tập Tạp chí Môi trường và Đô thị Việt Nam cùng 41 bị can Covid 19 đột biến chủng mới ở Thái Lan, TPHCM ghi nhận số ca nhiễm tăng nhanh
Covid 19 đột biến chủng mới ở Thái Lan, TPHCM ghi nhận số ca nhiễm tăng nhanh