5 cách làm tăng tốc điện thoại Android trong vòng 5 phút
Tham khảo một số gợi ý cho việc tăng tốc lại chiếc Android Phone yêu quý của bạn chỉ chưa đầy 5 phút thực hiện.
Bạn đang sử dụng Android Phone? đôi lúc bạn khá bực vì sự chậm chạp của nó sau 1 thời gian sử dụng? Hãy tham khảo một số gợi ý của tôi cho việc tăng tốc lại chiếc Android Phone yêu quý của bạn chỉ chưa đầy 5 phút thực hiện
Xóa các dữ liệu cache của ứng dụng hay dùng (30 giây)
Một số các ứng dụng Android sẽ phát sinh ra các dữ liệu cache để tăng hiệu suất hoạt động, đơn cử là các trình duyệt web trên Android. Việc này đôi khi dẫn đến sự quá tải về bộ nhớ hệ thống, làm cho thiết bị hoạt động xử lí trở nên chậm chạp dần do thiếu bộ nhớ. Vì thế bạn nên thường xuyên xóa các dữ liệu cache để giảm tải cho hệ thống.
Bạn hãy truy cập vào mục Settings của các ứng dụng có sử dụng bộ nhớ cache như Google và nhấn vào nút lệnh xóa cache (Clear cache) để làm sạch dữ liệu cache.
Hoặc đơn giản và nhanh chóng hơn là sử dụng ứng dụng xóa cache hàng loạt &’App Cache Cleaner’ để thực hiện việc này.
App Cache Cleaner cũng cung cấp thêm tùy chọn tự động xóa cache theo thời gian định trước.
Bạn có thể tìm và cài đặt App Cache Cleaner từ Google Play khá dễ dàng.
Tắt hoặc gỡ bỏ ứng dụng không sử dụng đến (60 giây)
Một số các ứng dụng sẽ chạy nền trên hệ thống mà bạn không hề biết, kể cả bạn chưa một lần khởi động nó. Vì thế, để &’đề phòng’ việc này, cách tốt nhất là bạn nên tắt hoặc gỡ bỏ ứng dụng nào mà mình không sài đến để tiết kiệm bộ nhớ hệ thống.
Việc gỡ bỏ ứng dụng đôi khi khá mất thời gian, nhưng đây là cách khá hữu hiệu để giải phóng bộ nhớ thiết bị
Nên cài đặt một ứng dụng App Launcher (30 giây)
Video đang HOT
Khi muốn truy cập vào một ứng dụng nào đó trong Android Phone, bạn phải mở khóa thiết bị, tìm đến ứng dụng trong màn hình chính. Tốn chút ít thời gian nhỉ? Có cách nhanh hơn cho việc này là hiển thị danh sách các ứng dụng hay sử dụng trên 1 Launcher duy nhất. Việc này sẽ nhanh hơn 1 vài thao tác so với bình thường. Lightning Launcher Home là một gợi ý khá tốt cho việc này.
Để sử dụng Lightning Launcher thay thế cho các Launcher hiện tại, bạn làm như sau:
- Cài đặt Lightning Launcher từ Google Play
- Nhấn phìm Home, một menu lựa chọn Launcher sẽ xuất hiện
- Nhấn chọn Lightning Launcher và chọn tiếp &’Always’
Tải và cài đặt Lightning Launcher chỉ mất khoảng 30 giây của bạn.
Xóa các Widgets và Shortcuts không cần thiết (chỉ mất 30 giây)
Việc sử dụng nhiều Widgets và Shortcuts trên Android Phone đôi lúc dẩn đến sự quá tải cho hệ thống vì sử dụng nhiều dữ liệu hệ thống.
Một số các ứng dụng có thêm tùy chọn phát nền cũng làm thiết bị dễ rơi vào vấn đề quá tải. Vì thế, bạn nên tìm và xóa các Widgets và Shortcuts không cần thiết. Việc tìm và xóa chúng có thể mất khoảng 30 giây của bạn đấy.
Giới hạn hoặc tắt các dữ liệu chạy nền (10 hoặc 60 giây)
Các dịch vụ Gmail. Facebook, Twitter,.. và các ứng dụng sao lưu dữ liệu thường xuyên kết nối Inetrenet để đồng bộ các dữ liệu. Chúng làm việc này khá âm thầm nên có thể gây nên tình trạng giảm % pin, chiếm nhiều tài nguyên hệ thống và đôi khi dẫn đến chậm thiết bị.
Có một số các dịch vụ mà bạn có thể muốn đồng bộ theo thời gian thực và đôi lúc chỉ muốn thực hiện việc này bằng tay. Tùy chọn này cũng khá tốt cho dữ liệu trực tuyến của bạn, tuy nhiên đôi lúc cũng nên đặt giới hạn cho chúng.
Hướng dẫn tắt các dữ liệu chạy nền của tất cả các ứng dụng
- Nhấn chọn &’Settings’ và chọn mục &’Data usage’
- Nhấn vào biểu tượng như hình
- Một hộp thoại xuất hiện, bỏ đánh dấu vào dòng &’Autosync data’ và nhấn OK để lưu lại
Hướng dẫn tắt việc sử dụng dữ liệu nền của Gmail, Google và ứng dụng Google Services khác
- Nhấn chọn &’Settings’ và chọn tiếp mục &’Google’
- Nhấn vào dòng tên tài khoản của bạn
- Tiếp tục bỏ đánh dấu vào tất cả các ô tùy chọn để tắt chúng
Việc này đôi khi mất thời gian của bạn từ 10 đến 60 giây.
Tổng kết thời gian mà bạn thực hiện các thao tác trên có thể mất chưa đầy 5 phút, bù lại chiếc Android Phone của bạn sẽ được tăng tốc hoạt động lên bội phần. Hi vọng bạn sẽ ưng ý với các gợi ý của tôi đưa ra trong bài viết này.
Theo VNE
Tích hợp Google Calendar vào Outlook 2013
Đồng bộ lịch làm việc trên Google Calendar lên Outlook 2013 để đảm bảo công việc luôn được cập nhật và theo dõi.
Nếu bạn đang sử dụng trình Outlook 2013 để gởi và nhận mail cùng với việc sử dụng dịch vụ lịch trực tuyến Google Calendar thì bạn có thể áp dụng thủ thuật sau để tích hợp 2 dịch vụ tuyệt vời này lại nhằm giúp ích tốt hơn cho công việc của bạn.
Đầu tiên, từ trình duyệt bạn truy cập vào Google Calender tại https://www.google.com/calendar
Đăng nhập vào tài khoản Google dùng để quản lý công việc trên Google Calender.
Trên trang chính của dịch vụ Google Calendar, bấm chuột vào mũi tên bên cạnh tên người dùng và chọn Cài đặt Lịch/Calendar settings.
Tại trường Địa chỉ riêng/Private Address, bấm vào biểu tượng ICAL ,
Khi đó, bạn sẽ nhận được một đường link bí mật, hãy sao chép đường link này lại.
Chuyển sang ứng dụng Outlook 2013. Bấm chọn FILE/Account settings/Account settings.
Chuyển sang thể Internet Calendars. Bấm chọn New sau đó dán đường dẫn bí mật mà Google Calendar đã cung cấp cho bạn.
Thiết lập một số thông tin cơ bản dành cho tính năng này.
Bạn sẽ thấy thêm xuất hiện thêm bộ lịch mới của cá nhân bạn. Bộ lịch này sẽ đồng bộ với bộ lịch trên Google Calendar của bạn từ đó bạn có thể cập nhật công việc mọi lúc mọi nơi.
Chúc bạn thành công!
Theo VNE
Nên cài đặt mới hay nâng cấp hệ điều hành? 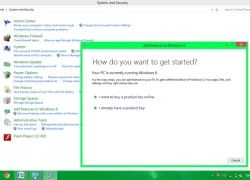 Cài đặt mới HĐH sẽ giúp giải quyết hầu hết các vấn đề phát sinh thay mà giải pháp nâng cấp không làm được. Thông thường khi cài đặt hệ điều hành (HĐH) Windows, chúng ta có hai lựa chọn: cài đặt mới hoàn toàn hoặc nâng cấp. Hầu hết các chuyên gia máy tính đều khuyên rằng bạn nên chọn cài đặt...
Cài đặt mới HĐH sẽ giúp giải quyết hầu hết các vấn đề phát sinh thay mà giải pháp nâng cấp không làm được. Thông thường khi cài đặt hệ điều hành (HĐH) Windows, chúng ta có hai lựa chọn: cài đặt mới hoàn toàn hoặc nâng cấp. Hầu hết các chuyên gia máy tính đều khuyên rằng bạn nên chọn cài đặt...
Tiêu điểm
Tin đang nóng
Tin mới nhất

One UI 8 cập bến dòng Galaxy S24
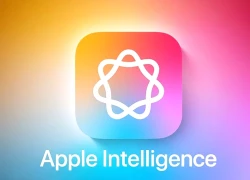
Apple Intelligence sắp có tiếng Việt

Camera không thấu kính cho ra hình ảnh 3D

CTO Meta: Apple không cho gửi iMessage trên kính Ray-Bans Display

Alibaba tái xuất với định hướng AI sau giai đoạn hụt hơi với thương mại điện tử

Các nhà phát triển sử dụng mô hình AI của Apple với iOS 26

Microsoft bị tố "đạo đức giả" khi ngừng hỗ trợ Windows 10

Bước vào kỷ nguyên chuyển đổi số, trí tuệ nhân tạo và robotics

Với Gemini, trình duyệt Chrome ngày càng khó bị đánh bại

Vì sao người dùng Galaxy nên cập nhật lên One UI 8

Apple Watch tích hợp AI phát hiện nguy cơ cao huyết áp

Cập nhật iOS 26, nhiều người "quay xe" muốn trở về iOS 18
Có thể bạn quan tâm

Phim có Cát Phượng chỉ bán được 2 vé trong ngày, doanh thu chạm đáy
Hậu trường phim
05:51:32 24/09/2025
10 loại thực phẩm nên ăn để nướu răng khỏe mạnh hơn
Sức khỏe
05:46:26 24/09/2025
Duy Mạnh công khai tin nhắn bị web cá độ trả tiền mời quảng cáo
Sao việt
00:18:51 24/09/2025
Jun Ji Hyun phản hồi vụ bị tẩy chay ở Trung Quốc
Sao châu á
23:45:40 23/09/2025
Cuộc sống của ca sĩ Đông Đào ở tuổi 54
Tv show
23:41:22 23/09/2025
Tổng thống Mỹ ra điều kiện với Nga về kịch bản "trừng phạt mạnh mẽ"
Thế giới
23:30:44 23/09/2025
Bắt giữ 2 đối tượng bắn vỡ kính ô tô trên cao tốc Hà Nội - Quảng Ninh
Pháp luật
23:19:19 23/09/2025
Va chạm với xe tải, nguyên phó hiệu trưởng trường học ở Lào Cai tử vong
Tin nổi bật
23:13:02 23/09/2025
Sau 16h chiều mai 24/9/2025, 3 con giáp của cải chất kín nhà, vàng bạc chất đầy két, giàu nhanh chóng, sung túc đủ đầy
Trắc nghiệm
22:50:36 23/09/2025
Mãn hạn tù hành nghề "livestream kể chuyện" tội ác, cuộc sống trong tù
Netizen
22:42:28 23/09/2025
 iPhone 5 có còn chỗ đứng sau ngày 10/9?
iPhone 5 có còn chỗ đứng sau ngày 10/9?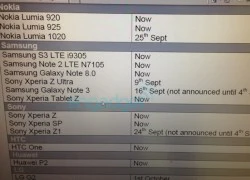 Galaxy Note 3 bán ra từ 16/9, Xperia Z1 lên kệ vào 24/9
Galaxy Note 3 bán ra từ 16/9, Xperia Z1 lên kệ vào 24/9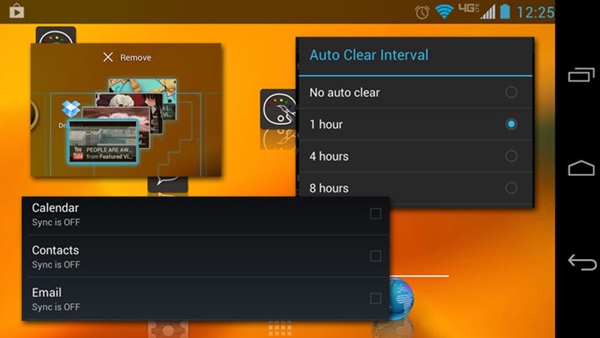
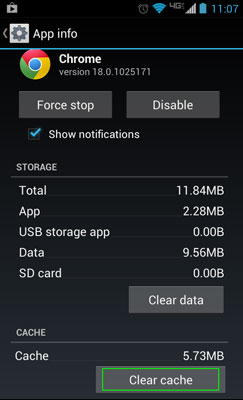
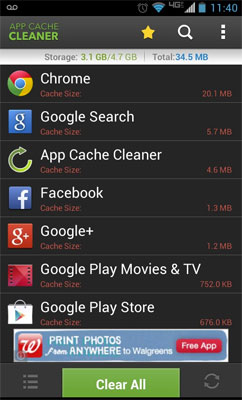
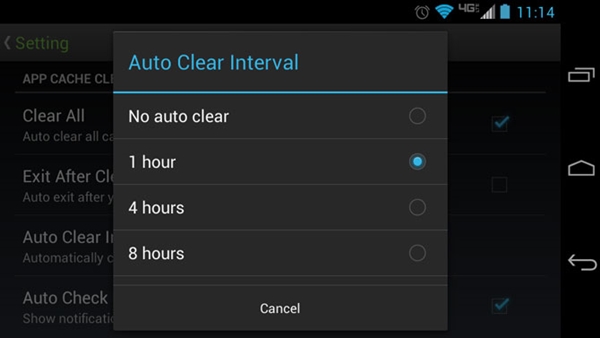
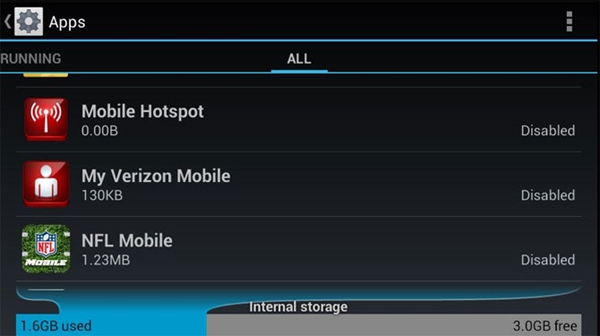
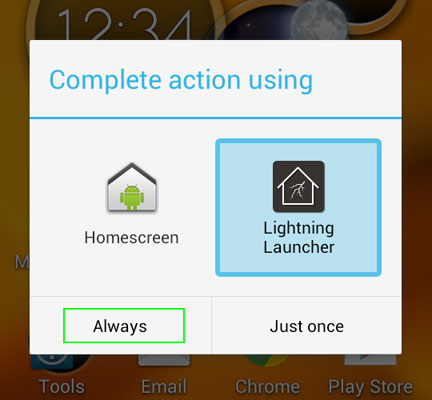
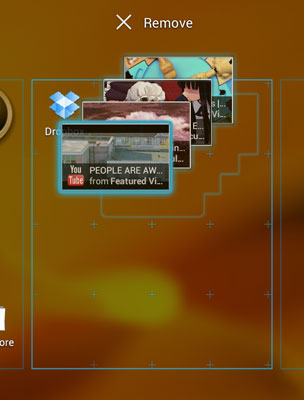
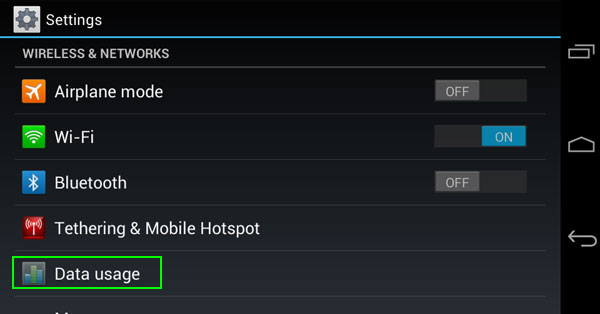
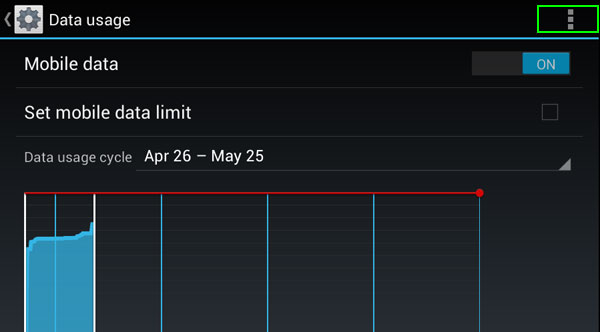
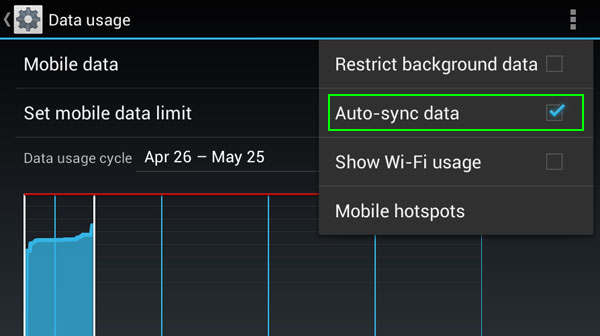
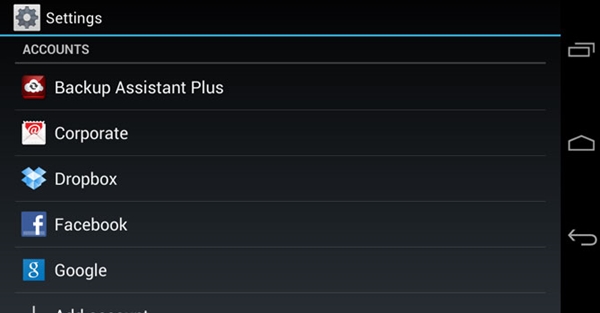
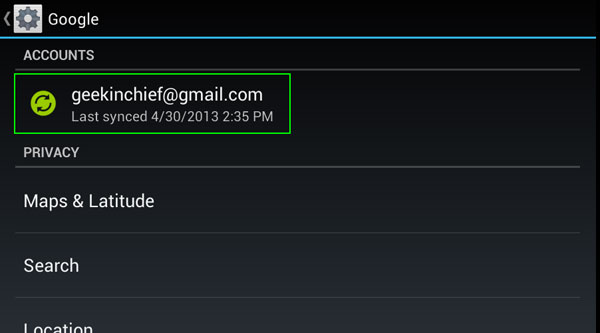
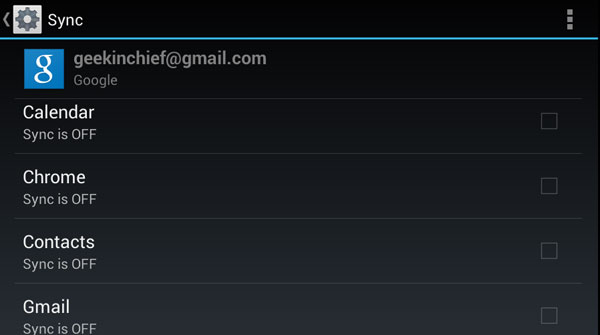
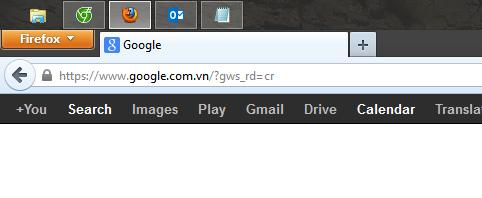
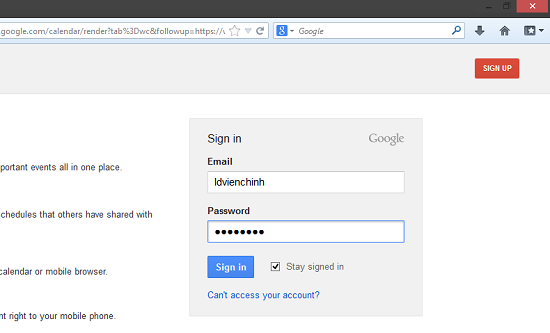
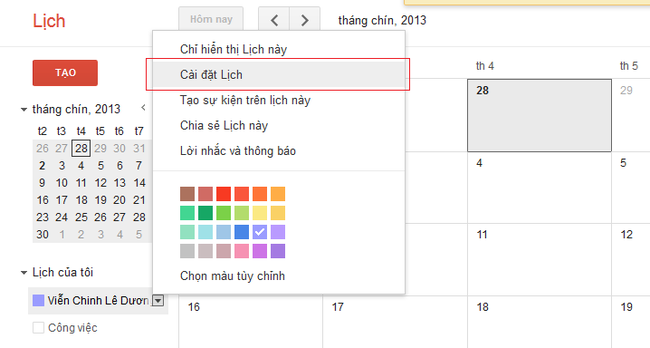
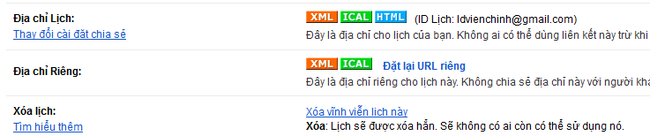
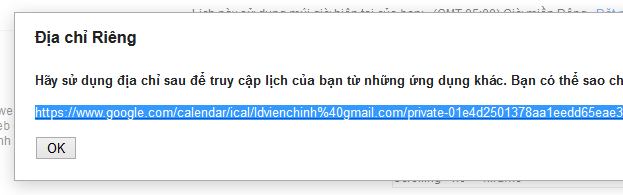
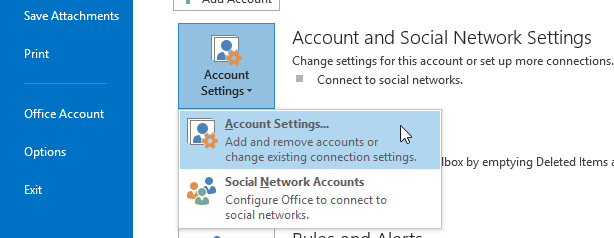
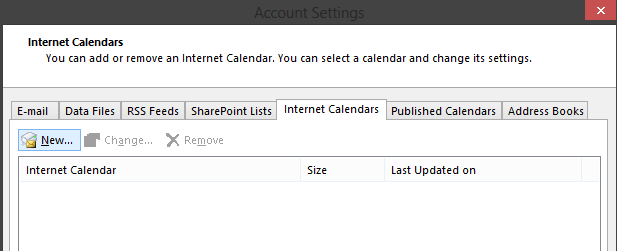
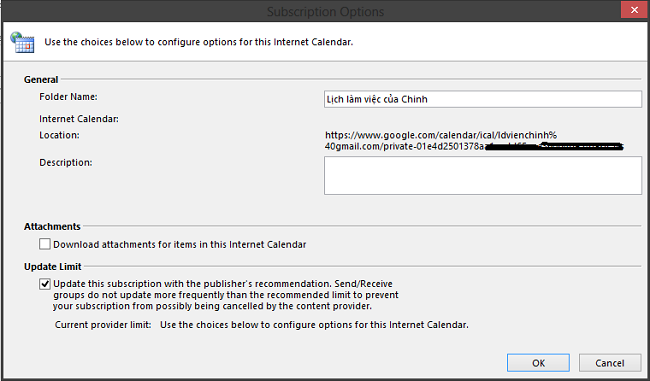
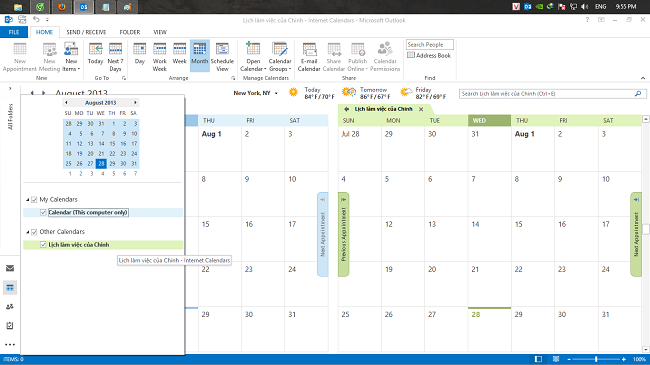
 Bảo vệ máy tính với Panda Antivirus Pro 2014
Bảo vệ máy tính với Panda Antivirus Pro 2014 6 Phương pháp giúp tăng không gian trống trong máy tính Windows
6 Phương pháp giúp tăng không gian trống trong máy tính Windows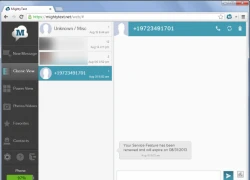 Gửi và nhận SMS trên Android bằng máy tính
Gửi và nhận SMS trên Android bằng máy tính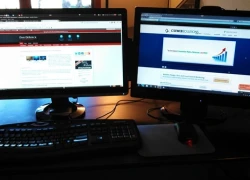 Các phương pháp sử dụng phần mềm của Linux trên Windows
Các phương pháp sử dụng phần mềm của Linux trên Windows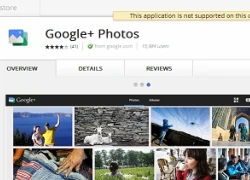 Cài đặt dịch vụ Google+ Photo như ứng dụng web trên Windows và MAC
Cài đặt dịch vụ Google+ Photo như ứng dụng web trên Windows và MAC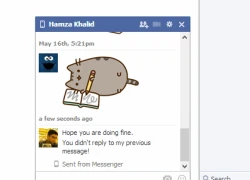 Vô hiệu hóa chữ "Seen" sau khi nhận tin nhắn trên Facebook
Vô hiệu hóa chữ "Seen" sau khi nhận tin nhắn trên Facebook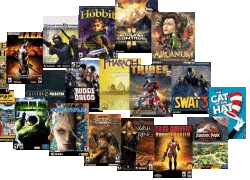 4 Phương pháp giúp sao lưu dữ liệu Save Game
4 Phương pháp giúp sao lưu dữ liệu Save Game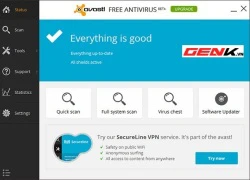 Cái nhìn đầu tiên về Avast Antivirus 2014
Cái nhìn đầu tiên về Avast Antivirus 2014 Bảo vệ thiết bị Android toàn diện với 360 Mobile Security
Bảo vệ thiết bị Android toàn diện với 360 Mobile Security Hướng dẫn cách gửi "mật thư" bằng Gmail
Hướng dẫn cách gửi "mật thư" bằng Gmail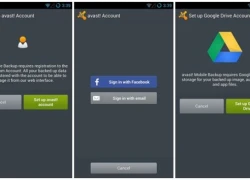 Sao lưu dữ liệu Android lên 'mây' với Avast Mobile Backup
Sao lưu dữ liệu Android lên 'mây' với Avast Mobile Backup 4 Kinh nghiệm quan trọng giúp Windows XP an toàn mãi mãi
4 Kinh nghiệm quan trọng giúp Windows XP an toàn mãi mãi Chiếc xe thể thao trị giá 140.000 USD bốc cháy khi đang bơm xăng
Chiếc xe thể thao trị giá 140.000 USD bốc cháy khi đang bơm xăng Cơ hội sở hữu MacBook giá rẻ sắp thành hiện thực
Cơ hội sở hữu MacBook giá rẻ sắp thành hiện thực Cổng sạc của iPhone Air và iPhone 17 có một nhược điểm lớn
Cổng sạc của iPhone Air và iPhone 17 có một nhược điểm lớn iPhone 17 Pro gặp sự cố trầy xước, lõm chỉ sau 24 giờ trưng bày
iPhone 17 Pro gặp sự cố trầy xước, lõm chỉ sau 24 giờ trưng bày AI là trợ thủ đắc lực trong cuộc sống hiện đại
AI là trợ thủ đắc lực trong cuộc sống hiện đại Bí mật Apple giấu kín trong iPhone Air
Bí mật Apple giấu kín trong iPhone Air Agentic AI: Thế hệ trí tuệ nhân tạo mới đang thay đổi cuộc chơi
Agentic AI: Thế hệ trí tuệ nhân tạo mới đang thay đổi cuộc chơi DeepSeek phủ nhận sao chép mô hình của OpenAI, cảnh báo nguy cơ jailbreak
DeepSeek phủ nhận sao chép mô hình của OpenAI, cảnh báo nguy cơ jailbreak Bộ sạc mới giúp iPhone 17 sạc siêu tốc
Bộ sạc mới giúp iPhone 17 sạc siêu tốc One UI 8 có thực sự giúp điện thoại Galaxy mạnh hơn?
One UI 8 có thực sự giúp điện thoại Galaxy mạnh hơn? Lá thư xúc động bố ca sĩ Đức Phúc gửi Mỹ Tâm và Hồ Hoài Anh
Lá thư xúc động bố ca sĩ Đức Phúc gửi Mỹ Tâm và Hồ Hoài Anh Trong 3 ngày 4, 5 và 6/8 âm lịch, 3 con giáp được mùa bội thu, kiếm tiền không ngớt, may mắn đủ đường, vận may bùng nổ
Trong 3 ngày 4, 5 và 6/8 âm lịch, 3 con giáp được mùa bội thu, kiếm tiền không ngớt, may mắn đủ đường, vận may bùng nổ Bạn trai "bỏ trốn" khi biết tôi có bầu, một người lạ đột ngột tìm đến cửa
Bạn trai "bỏ trốn" khi biết tôi có bầu, một người lạ đột ngột tìm đến cửa Chuyện tình kéo dài 3 ngày của nữ diễn viên xinh đẹp quê TP.HCM và nam ca sĩ nổi tiếng
Chuyện tình kéo dài 3 ngày của nữ diễn viên xinh đẹp quê TP.HCM và nam ca sĩ nổi tiếng Hoa hậu H'Hen Niê tiết lộ chuyện xúc động về chồng với 'nồi cám heo ngon nhất đời'
Hoa hậu H'Hen Niê tiết lộ chuyện xúc động về chồng với 'nồi cám heo ngon nhất đời' Chuyện lạ có thật Vbiz: Sao nữ ở nhà 20 tỷ, ra mặt bênh vực tình mới của chồng cũ
Chuyện lạ có thật Vbiz: Sao nữ ở nhà 20 tỷ, ra mặt bênh vực tình mới của chồng cũ Tài tử Hyun Bin bảnh bao tới ủng hộ bà xã Son Ye Jin
Tài tử Hyun Bin bảnh bao tới ủng hộ bà xã Son Ye Jin Vụ hai anh em bị đánh khi làm việc tốt ở Bắc Ninh: Khởi tố 3 đối tượng
Vụ hai anh em bị đánh khi làm việc tốt ở Bắc Ninh: Khởi tố 3 đối tượng 1 nam diễn viên qua đời thảm và bí ẩn ở tuổi 28: Bị thiếu gia tra tấn đến chết, thi thể không nguyên vẹn?
1 nam diễn viên qua đời thảm và bí ẩn ở tuổi 28: Bị thiếu gia tra tấn đến chết, thi thể không nguyên vẹn? Thông tin mới vụ anh họ sát hại bé gái 8 tuổi rồi cho vào bao tải phi tang
Thông tin mới vụ anh họ sát hại bé gái 8 tuổi rồi cho vào bao tải phi tang Hoá ra vai chính Mưa Đỏ vốn là của mỹ nam Tử Chiến Trên Không: Biết danh tính ai cũng sốc, lý do từ chối quá đau lòng
Hoá ra vai chính Mưa Đỏ vốn là của mỹ nam Tử Chiến Trên Không: Biết danh tính ai cũng sốc, lý do từ chối quá đau lòng Khó cứu Jeon Ji Hyun: Mất trắng 854 tỷ sau 1 đêm, bị công ty quản lý "mang con bỏ chợ"
Khó cứu Jeon Ji Hyun: Mất trắng 854 tỷ sau 1 đêm, bị công ty quản lý "mang con bỏ chợ" Tin nóng vụ "mỹ nam Trung Quốc" ngã lầu tử vong: Cảnh sát chính thức lên tiếng, 3 nhân vật bị triệu tập xử lý!
Tin nóng vụ "mỹ nam Trung Quốc" ngã lầu tử vong: Cảnh sát chính thức lên tiếng, 3 nhân vật bị triệu tập xử lý! Bé gái sơ sinh bị bỏ ở trạm điện cùng tờ giấy ghi tên và 15 triệu đồng
Bé gái sơ sinh bị bỏ ở trạm điện cùng tờ giấy ghi tên và 15 triệu đồng "Thánh keo kiệt" showbiz quay ngoắt 180 độ khi vợ mang bầu con trai!
"Thánh keo kiệt" showbiz quay ngoắt 180 độ khi vợ mang bầu con trai! Diễn biến tội ác của người đàn bà đầu độc chồng và 3 cháu ruột bằng xyanua
Diễn biến tội ác của người đàn bà đầu độc chồng và 3 cháu ruột bằng xyanua Không khí lạnh sẽ làm thay đổi hướng đi, cường độ siêu bão Ragasa
Không khí lạnh sẽ làm thay đổi hướng đi, cường độ siêu bão Ragasa Hồ Hoài Anh sau chiến thắng lịch sử của Đức Phúc: "Hào quang cũng chỉ là nhất thời, mỗi người 1 giá trị"
Hồ Hoài Anh sau chiến thắng lịch sử của Đức Phúc: "Hào quang cũng chỉ là nhất thời, mỗi người 1 giá trị"