4 mẹo đơn giản tăng tính riêng tư khi dùng iOS 7
Những thay đổi nhỏ như tắt theo dõi trình duyệt, tắt dịch vụ định vị được tích hợp sẵn trên iOS 7 tưởng chừng đơn giản, nhưng góp phần không nhỏ trong việc đảm bảo sự riêng tư của người dùng.
Không một phiên bản hệ điều hành mới nào hoàn toàn hoàn hảo, dĩ nhiên iOS 7 của Apple cũng không phải ngoại lệ. Sau đây là những mẹo cơ bản giúp tăng tính riêng tư của người dùng iOS được tổng hợp từ Cnet.
Tắt tính năng định vị
Người dùng các thiết bị iDevices hẳn đã quá quen thuộc với tính năng Frequent Locations vốn được dùng để đánh dấu những nơi mà họ thường xuyên lui tới. Mặc định, tính năng này luôn được Apple kích hoạt. Việc tắt tính năng Frequent Locations không chỉ góp phần tăng sự riêng tư cho người dùng mà còn góp phần cải thiện thời lượng pin của chính thiết bị di động đó.
Để kiểm tra và tắt tính năng định vị trên một số ứng dụng trên iOS 7, bạn vào mục Settings> Privacy> Location Services, sau đó tiếp tục cuộn xuống để chọn mục System Services. Trong giao diện này, tắt các ứng dụng không cần thiết như iAds và bạn cũng có thể chọn tắt luôn tính năng Frequent Locations để bỏ qua việc ghi dấu lại những nơi thường xuyên lui tới.
Tắt các dịch vụ định vị không cần thiết.
Ngoài ra, để tăng thêm tính riêng tư trong quá trình sử dụng, người dùng còn có thể thiết lập tính năng Restrictions bằng cách chọn Settings> General> Enable Restrictions. Trong giao diện này, bạn phải nhập cài đặt mã bảo vệ passcode để tránh tình trạng người khác có thể tắt tính năng này. Tại đây có thể thiết lập những gì người khác được phép sử dụng, ví dụ như cho phép duyệt web ( Safari ), chụp ảnh/quay video (Camera), gọi FaceTime, truy cập/mua nhạc và phim ảnh từ kho nội dung iTunes Store, mua sách từ iBooks Store hay sử dụng Siri.
Chặn cuộc gọi từ danh bạ
Trên iPhone, tính năng này có tác dụng chặn các cuộc gọi từ các ứng dụng như Phone, Messages hay FaceTime. Riêng với iPad và iPod Touch, tính năng này chỉ hiệu lực trên 2 ứng dụng Messages và FaceTimes. Theo Apple, một khi ai đó trong danh bạ được đưa vào danh sách chặn cuộc gọi, người dùng sẽ không nhận được cuộc gọi, tin nhắn hay các cuộc gọi video bằng FaceTimes từ người đó nữa.
Kích hoạt tính năng chặn cuộc gọi từ ứng dụng Phone.
Để kích hoạt tính năng này trên ứng dụng Phone và FaceTime, trước hết, bạn mở mục Favourites hay Recents, nhấn nút Info bên cạnh tên người muốn chặn cuộc gọi đến, sau đó kéo xuống phía dưới để chọn tiếp mục Block this Caller.
Để chặn một người nào đó từ ứng dụng Messages, người dùng chỉ cần mở tin nhắn của người đó, sau đó chọn Contacts, tiếp tục nhấn biểu tượng Info rồi cuộn xuống dưới màn hình để chọn Block this Caller là xong.
Để kiểm tra lại danh sách những người bị chặn cuộc gọi, bạn vào mục Settings, chọn ứng dụng bất kỳ (Messages, FaceTime hay Phone), sau đó chọn tiếp mục Blocked để xem. Từ giao diện này, bạn cũng có thể thêm ai đó vào “danh sách đen” bằng cách chọn Add New, rồi chọn đúng tên người đó. Nếu muốn gỡ bỏ một ai đó khỏi danh sách chặn cuộc gọi, đơn giản chỉ cần chọn Edit, nhấn nút biểu tượng màu đỏ rồi chọn tiếp mục Unblock như hình bên dưới.
Video đang HOT
Xóa tên người gọi khỏi danh sách chặn cuộc gọi.
Kích hoạt tính năng Do Not Track trong trình duyệt Safari
Tính năng Do Not Track được biết đến như là một công cụ bảo vệ người dùng trực tuyến trước các nguy cơ bị xâm nhập bất hợp pháp liên quan đến các vấn đề riêng tư khi duyệt web. Để kích hoạt tính năng này, chọn Settings> Safari> Block Cookies như hình dưới.
Xóa Cookies và lịch sử duyệt web trên ứng dụng Safari.
Trong mục này, bạn có thể chọn một trong 2 thiết lập sẵn có là “Always”, hay “From third parties and advertisers”. Tiếp đến, cũng trong giao diện này, tiếp tục cuộn màn hình xuống phía dưới, để chọn xóa lịch sử duyệt web cũng như Cookies từ 2 tùy chọn tên gọi “Clear History” và “Clear Cookies and Data”.
Xem trước liên kết trước khi truy cập
Hành động kiểm tra trước các liên kết đến một trang web hiện được xem là cách tốt giúp người dùng tự bảo vệ mình khi duyệt web. Để xem trước một đường dẫn đến một trang web bất kỳ, bạn nhấn và giữ trên liên kết đó. Thao tác này sẽ hiển thị đầy đủ đường dẫn của liên kết cùng với một số lựa chọn khác như Open, Open in new page, Copy…
Theo VNE
5 thiết lập giúp tiết kiệm pin trên Android 4.4 KitKat
Sử dụng chế độ định vị thông minh, bỏ tính năng "OK, Google" hay chỉ bật đồng bộ, kết nối cần thiết là một vài bước giúp bạn tiết kiệm pin cho các thiết bị Android.
Android 4.4 KitKat được Google giới thiệu với nhiều tính năng hấp dẫn. Bên cạnh việc cải tiến giao diện, hiệu năng, Google còn tối ưu hóa hệ thống với những thiết lập giúp các thiết bị tiết kiệm pin hơn.
Dưới đây là một vài gợi ý nhỏ từ CNET giúp bạn kéo dài thời gian sử dụng pin trên các thiết bị chạy hệ điều hành mới này.
Sử dụng tính năng định vị mới
Rất nhiều phần mềm không chỉ ứng dụng bản đồ yêu cầu tính năng định vị. Các nhà phát triển luôn muốn theo dõi người dùng kể cả những khi không cần thiết. Trong khi đó tính năng này là một trong những thành phần gây tiêu hao nhiều điện năng.
Tính năng định vị được Google bổ sung chế độ tiết kiệm năng lượng thay vì phải tắt đi như trước
Android 4.4 mới được bổ sung tính năng tiết kiệm pin khi sử dụng định vị GPS. Bật chế độ Battery Saving GPS, thiết bị sẽ giảm tối đa việc tham chiếu địa điểm nhưng vẫn đảm bảo độ chính xác cần thiết cho các ứng dụng khác như "Check-in" mạng xã hội.
Để kích hoạt tính năng này, người dùng truy cập Settings --> Location --> Mode và chọn Battery Saving.
Khi cần thông tin cực kì chính xác về vị trí, bạn có thể chuyển sang chế độ High Accuracy. Khi đó máy bạn sẽ tiêu hao năng lượng nhiều hơn.
Bỏ tính năng "OK, Google"
Phiên bản mới được Google cải thiện rất nhiều vào tính năng tìm kiếm bằng giọng nói. Ngay tại màn hình chủ, người dùng chỉ cần nói "OK, Google" để kích hoạt chức năng này mà không cần chạm vào màn hình. Riêng Nexus 5 còn dùng để đánh thức máy và sẵn sàng nhận lệnh.
Việc sẵn sàng chờ lệnh "OK, Google" cũng là nguyên nhân khiến máy nhanh hết pin
Nghe có vẻ rất hấp dẫn nhưng theo số đông khách hàng phản hồi, họ rất ít dùng đến tính năng trên, tương tự Siri của Apple đang dần bị lãng quên. Chưa kể đến việc luôn thường trực để nhận lệnh sẽ khiến thiết bị của bạn tiêu tốn rất nhiều năng lượng.
Để tắt tính năng trên, bạn truy cập vào Google Now --> Settings --> Voice và tắt lựa chọn Hotword Detection.
Chỉ bật kết nối khi cần thiết
Trong khi Bluetooth là kết nối đã quá quen thuộc với người sử dụng điện thoại thì NFC dù không mới nhưng cũng chỉ phổ biến thời gian gần đây. Hầu hết người dùng đều biết Bluetooth sẽ tiêu tốn khá nhiều điện năng nên thường tắt đi khi không cần. Còn NFC, khi mua máy về tính năng này thường bật sẵn và khách hàng quên đi rằng đây cũng là thành phần làm thiết bị của bạn nhanh hết pin.
Hãy chỉ bật các kết nối này khi cần dùng đến. Nhiều máy trang bị phím tắt trên thanh thông báo giúp người dùng bật tắt nhanh chóng do đó đừng bỏ quên thao tác này.
Kiểm tra tài khoản đồng bộ
Chỉ riêng với việc đăng nhập tài khoản Google, thiết bị Android sẽ tự kích hoạt rất nhiều tính năng đồng bộ tài khoản như trình duyệt, Google , keeps, hình ảnh...
Tắt đồng bộ không cần thiết đặc biệt là hình ảnh sẽ giúp kéo dài thời gian sử dụng pin
Một trong số tính năng người dụng nên cân nhắc tắt đi đó là đồng bộ hình ảnh. Ngay sau khi chụp xong bức hình, Google sẽ tự động đăng ảnh vừa chụp lên kho sao lưu. Nếu bạn là người yêu thích chụp ảnh hoặc các bạn nữ thường chụp liên tục hàng chục tấm để rồi chọn ra một vài tấm thì gánh nặng đồng bộ này sẽ khiến thiết bị Android cực kì nhanh tốn pin bên cạnh việc tốn dung lượng mạng.
Để tắt tính năng này đi bạn có 2 cách. Thứ nhất là truy cập vào Cài đặt, chọn tài khoản Google sau đó bỏ chọn tính năng đồng bộ không mong muốn đi, ở đây là Google Photos.
Cách thứ 2, truy cập vào thư viện ảnh, chọn Settings và bỏ tính năng đồng bộ ảnh với Google.
Sử dụng công cụ kiểm tra pin
Cách tốt nhất để kiểm tra thời lượng pin đó là dùng công cụ kiểm soát năng lượng tích hợp sẵn trên Android.
Kiểm tra bằng phần mềm có sẵn trên Android để kiểm soát các thành phần gây tốn pin
Trên màn hình sẽ hiển thị biểu đồ dùng pin, ứng dụng tiêu hao năng lượng nhiều. Các thành phần bắt buộc như màn hình, hệ thống hay dịch vụ của Google thì không thể tắt đi nhưng nếu có bất cứ ứng dụng nào bất thường bạn có thể yêu cầu bắt buộc tắt bằng cách chạm vào ứng dụng đó và chọn "Force Stop".
Thông qua chức năng này, bạn cũng biết được các ứng dụng thường xuyên chạy ngầm gây tốn pin nhiều hơn để tắt thủ công hay gỡ bỏ nếu không sử dụng mà vẫn tiêu hao điện năng.
Theo VnExpress/CNET
iOS 7 và iWork bị chỉ trích mạnh mẽ 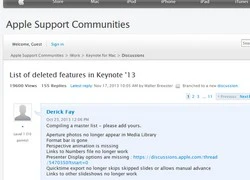 Bài viết chỉ trích những bất cập của hệ điều hành mới trên blog của Lawrence Lessig, một giáo sư Đại học Harvard (Mỹ), gần đây đã làm dấy lên làn sóng đồng thuận mạnh mẽ từ những người dùng Apple khác. Lawrence Lessig, fan hâm mộ Apple cảm thấy thất vọng trước bản cập nhật hệ điều hành mới của hãng. Ảnh:...
Bài viết chỉ trích những bất cập của hệ điều hành mới trên blog của Lawrence Lessig, một giáo sư Đại học Harvard (Mỹ), gần đây đã làm dấy lên làn sóng đồng thuận mạnh mẽ từ những người dùng Apple khác. Lawrence Lessig, fan hâm mộ Apple cảm thấy thất vọng trước bản cập nhật hệ điều hành mới của hãng. Ảnh:...
 Nhược điểm lớn nhất của smartphone gập sắp được loại bỏ02:20
Nhược điểm lớn nhất của smartphone gập sắp được loại bỏ02:20 Vì sao nhiều thiết bị hiện đại vẫn sử dụng cổng microUSB?02:05
Vì sao nhiều thiết bị hiện đại vẫn sử dụng cổng microUSB?02:05 Cảnh báo thói quen có thể làm hỏng điện thoại dễ dàng09:03
Cảnh báo thói quen có thể làm hỏng điện thoại dễ dàng09:03 Công nghệ sợi sinh học đột phá giúp xử lý rác thải điện tử06:22
Công nghệ sợi sinh học đột phá giúp xử lý rác thải điện tử06:22 Mối đe dọa từ những chiếc USB không rõ nguồn gốc04:08
Mối đe dọa từ những chiếc USB không rõ nguồn gốc04:08 Người dùng 'than trời' vì sự cố One UI 7 gây ra với Galaxy S2303:50
Người dùng 'than trời' vì sự cố One UI 7 gây ra với Galaxy S2303:50 Apple chính thức phát hành iOS 26 beta cho mọi người08:33
Apple chính thức phát hành iOS 26 beta cho mọi người08:33Tiêu điểm
Tin đang nóng
Tin mới nhất
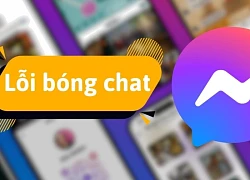
5 cách khắc phục Messenger lỗi bong bóng chat tiện lợi

Apple chính thức phát hành iOS 26 beta cho mọi người

ASEAN tận dụng 5G để rút ngắn khoảng cách chuyển đổi AI

Internet sẽ thay đổi vĩnh viễn trong thời đại AI

Armstrong ứng dụng công nghệ nâng cao hiệu quả vận hành kho bãi

Sam Altman: 'Nhiều công việc sẽ hoàn toàn biến mất vì AI'
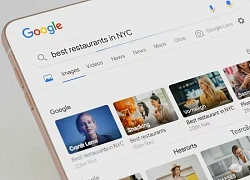
ChatGPT đạt 2,5 tỷ truy vấn mỗi ngày - Thói quen tìm kiếm đang thay đổi?

25% hồ sơ tuyển dụng deepfake vượt rào công nghệ

Thiết kế chip ADC, sản phẩm công nghệ chiến lược

Anh thúc đẩy Apple và Google thay đổi hệ sinh thái di động để hạn chế sức mạnh thị trường

Apple cảnh báo người dùng iPhone về phần mềm gián điệp nguy hiểm
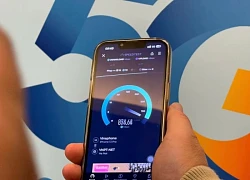
Đấu giá lại hai khối băng tần để phát triển mạng di động 4G và 5G
Có thể bạn quan tâm

2 bộ phận trên con lợn tưởng bỏ đi nhưng "siêu bổ", nhất cái số 1
Ẩm thực
3 giờ trước
Lần đầu có mỹ nhân già trước tuổi lại được khen nức nở: Khí chất cao sang quyền quý, visual không đùa được đâu
Hậu trường phim
3 giờ trước
Top 10 thảm họa truyền hình Trung Quốc bị khán giả chỉ trích dữ dội: Mỗi tập như đang xúc phạm trí thông minh người xem
Phim châu á
3 giờ trước
Jennie tương tác dễ thương cùng Rosé, đập tan tin đồn BlackPink bất hòa
Sao châu á
3 giờ trước
Biệt đội Anh Trai "walk" sập sàn từ Việt Nam sang tận Mỹ, HIEUTHUHAI và Dương Domic đẹp phát hờn
Nhạc việt
4 giờ trước
Tóc Tiên từng cãi lời mẹ để cưới Hoàng Touliver, cuộc sống giờ ra sao?
Sao việt
4 giờ trước
Muller xác nhận đến MLS
Sao thể thao
4 giờ trước
Cô gái ở Đồng Nai bị bạn trai cũ đâm tử vong
Pháp luật
4 giờ trước
Một phụ nữ mở 'trang trại laptop' tại Mỹ nghi để giúp Triều Tiên
Thế giới
5 giờ trước
Hồng Vân ngỡ ngàng khi nữ DJ xinh đẹp tiết lộ chuyện tình từ bàn nhậu
Tv show
5 giờ trước
 Sẽ chỉ có DDR4 dành cho PC và tablet
Sẽ chỉ có DDR4 dành cho PC và tablet Giá iPad có thể giảm trong ngày Black Friday năm nay
Giá iPad có thể giảm trong ngày Black Friday năm nay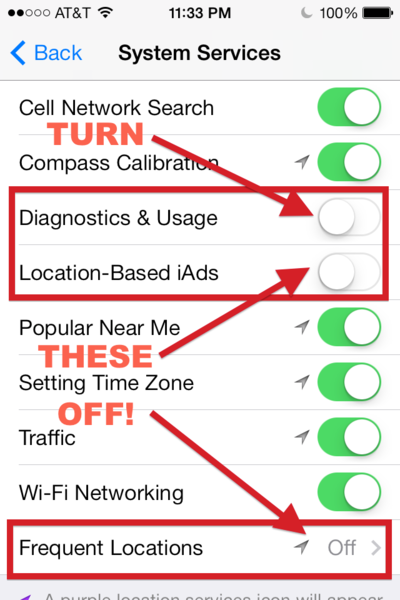


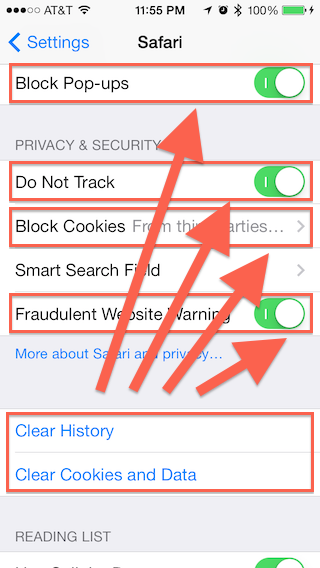
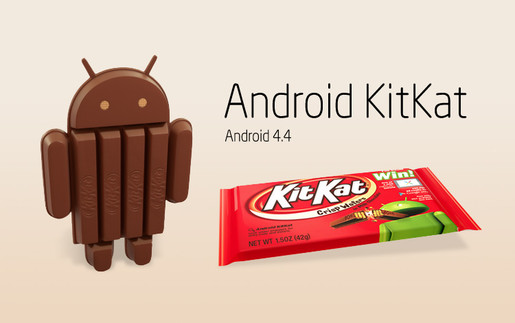
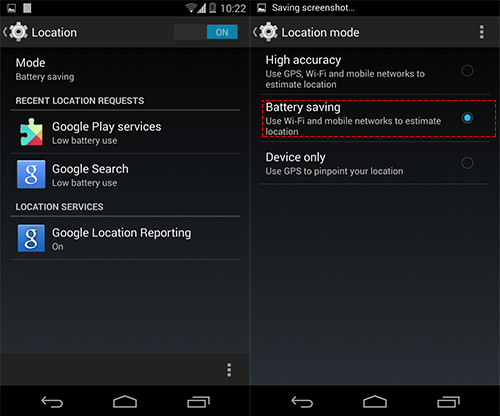
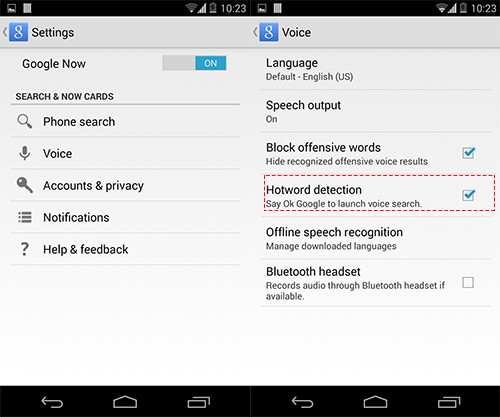
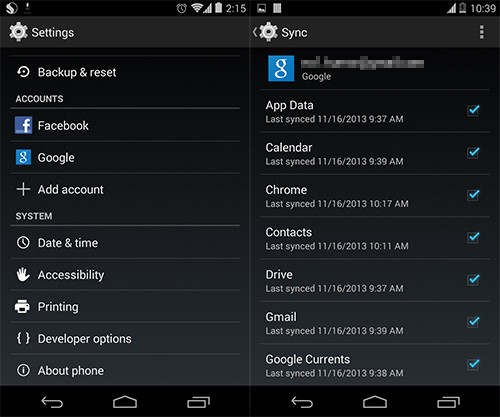
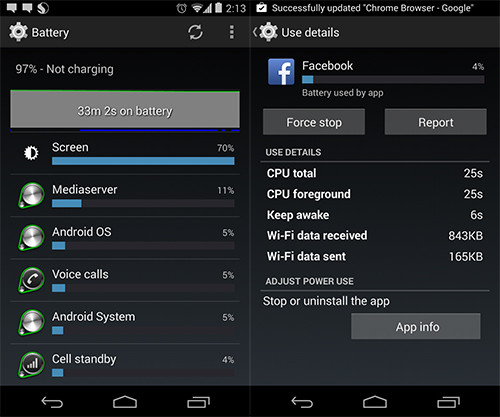
 Cảm nhận nhanh iPad mini mới: Có tốt như kỳ vọng?
Cảm nhận nhanh iPad mini mới: Có tốt như kỳ vọng? Mẹo nhỏ giúp tăng tốc iPhone 4/4S chạy iOS 7
Mẹo nhỏ giúp tăng tốc iPhone 4/4S chạy iOS 7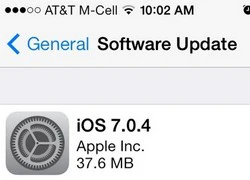 Apple tung iOS 7.0.4 vá lỗi FaceTime
Apple tung iOS 7.0.4 vá lỗi FaceTime iOS 7 tiếp tục xuất hiện lỗi cực nghiêm trọng
iOS 7 tiếp tục xuất hiện lỗi cực nghiêm trọng Concept iOS 8 ấn tượng giúp nâng tầm tùy biến
Concept iOS 8 ấn tượng giúp nâng tầm tùy biến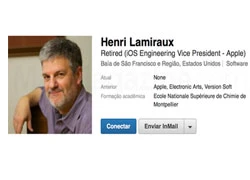 Lãnh đạo hàng đầu mảng iOS rời Apple
Lãnh đạo hàng đầu mảng iOS rời Apple Mang phong cách iOS 7 vào Newtab trên Google Chrome
Mang phong cách iOS 7 vào Newtab trên Google Chrome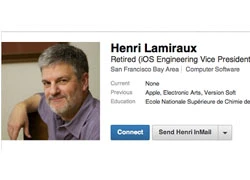 Phó chủ tịch bộ phận iOS của Apple nghỉ hưu
Phó chủ tịch bộ phận iOS của Apple nghỉ hưu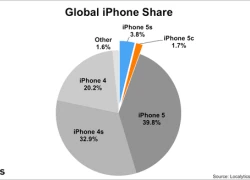 iPhone 5s bán được gấp 3 lần iPhone 5c, chiếm hơn 5% số iPhone toàn cầu
iPhone 5s bán được gấp 3 lần iPhone 5c, chiếm hơn 5% số iPhone toàn cầu Apple đạt kỉ lục doanh số iPhone trong quý IV
Apple đạt kỉ lục doanh số iPhone trong quý IV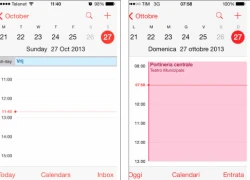 iOS 7 có thể khiến bạn đi học muộn
iOS 7 có thể khiến bạn đi học muộn iPhone 5s và 5c "nhái" chuẩn bị tràn vào Việt Nam
iPhone 5s và 5c "nhái" chuẩn bị tràn vào Việt Nam Nếu đang sử dụng VPN trên Android, hãy xóa bỏ gấp những ứng dụng này
Nếu đang sử dụng VPN trên Android, hãy xóa bỏ gấp những ứng dụng này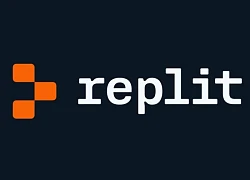 AI nổi loạn, xóa sổ toàn bộ dữ liệu công ty chỉ sau một đêm
AI nổi loạn, xóa sổ toàn bộ dữ liệu công ty chỉ sau một đêm Doanh thu của TikTok năm 2024 tăng 42,8%, đạt 23 tỷ USD
Doanh thu của TikTok năm 2024 tăng 42,8%, đạt 23 tỷ USD Windows XP 'hồi sinh' trên nền web
Windows XP 'hồi sinh' trên nền web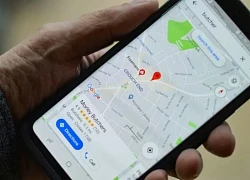 Google chuẩn bị 'xóa sổ' một tính năng trên Google Maps
Google chuẩn bị 'xóa sổ' một tính năng trên Google Maps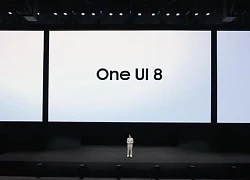 One UI 8 đang lặp lại sai lầm của One UI 7
One UI 8 đang lặp lại sai lầm của One UI 7 CodeSteer- huấn luyện viên AI giúp mô hình ngôn ngữ 'biết khi nào nên lập trình'
CodeSteer- huấn luyện viên AI giúp mô hình ngôn ngữ 'biết khi nào nên lập trình' Phần mềm đánh cắp thông tin phổ biến nhất tái xuất, nguy hiểm và khó phát hiện hơn
Phần mềm đánh cắp thông tin phổ biến nhất tái xuất, nguy hiểm và khó phát hiện hơn Tìm thấy bé gái 13 tuổi mất tích cách nhà hàng ngàn cây số
Tìm thấy bé gái 13 tuổi mất tích cách nhà hàng ngàn cây số
 Hơn 1 tỷ đồng tiền sính lễ và lời chia tay đẫm nước mắt của đôi trẻ yêu 2 năm
Hơn 1 tỷ đồng tiền sính lễ và lời chia tay đẫm nước mắt của đôi trẻ yêu 2 năm Đây là lý do diễn viên Lan Phương ly thân chồng Tây sau 7 năm chung sống?
Đây là lý do diễn viên Lan Phương ly thân chồng Tây sau 7 năm chung sống? Vụ lật xe khách khiến 10 người tử vong: Khởi tố vụ án, tạm giữ tài xế
Vụ lật xe khách khiến 10 người tử vong: Khởi tố vụ án, tạm giữ tài xế Rapper Bình "Gold" cướp taxi trong tình trạng phê ma túy
Rapper Bình "Gold" cướp taxi trong tình trạng phê ma túy Nữ diễn viên nổi tiếng chụp ảnh nằm cả lên người bạn diễn nam: Yêu thật hay dối trá bất chấp thế này?
Nữ diễn viên nổi tiếng chụp ảnh nằm cả lên người bạn diễn nam: Yêu thật hay dối trá bất chấp thế này? Tôi xấu hổ vô cùng khi chồng mình biến thành "cây ATM" của cả nhà vợ
Tôi xấu hổ vô cùng khi chồng mình biến thành "cây ATM" của cả nhà vợ Nam diễn viên bắt quả tang vợ lén lút với quản lý, tài sản 1.000 tỷ "bốc hơi" còn 1,5 tỷ trong 1 đêm
Nam diễn viên bắt quả tang vợ lén lút với quản lý, tài sản 1.000 tỷ "bốc hơi" còn 1,5 tỷ trong 1 đêm Nhân chứng kể về nghi phạm và lúc phát hiện vali có thi thể phụ nữ ở TPHCM
Nhân chứng kể về nghi phạm và lúc phát hiện vali có thi thể phụ nữ ở TPHCM Tình cảnh hiện tại của Lan Phương sau khi ly thân chồng Tây
Tình cảnh hiện tại của Lan Phương sau khi ly thân chồng Tây Phát hiện thi thể nghi là nam nạn nhân cuối cùng vụ lật tàu trên Vịnh Hạ Long
Phát hiện thi thể nghi là nam nạn nhân cuối cùng vụ lật tàu trên Vịnh Hạ Long Thông tin mới về vụ bé gái 13 tuổi ở Hà Nội mất tích: Lộ tin nhắn dụ dỗ sang Campuchia
Thông tin mới về vụ bé gái 13 tuổi ở Hà Nội mất tích: Lộ tin nhắn dụ dỗ sang Campuchia Bé gái 13 tuổi ở Hà Nội rời khỏi nhà vào buổi tối và hành động khó hiểu tại các cửa hàng trước khi mất tích
Bé gái 13 tuổi ở Hà Nội rời khỏi nhà vào buổi tối và hành động khó hiểu tại các cửa hàng trước khi mất tích Ngã xe rơi xuống cống, nam thanh niên nằm chồng lên tử thi
Ngã xe rơi xuống cống, nam thanh niên nằm chồng lên tử thi Thái Lan công bố video drone thả đạn xuống 'kho vũ khí' của đối phương
Thái Lan công bố video drone thả đạn xuống 'kho vũ khí' của đối phương Nam diễn viên Việt bị phốt "bom" 408k tiền bánh bò: Chủ tiệm đăng hẳn clip cãi tay đôi, dân mạng tranh luận căng thẳng
Nam diễn viên Việt bị phốt "bom" 408k tiền bánh bò: Chủ tiệm đăng hẳn clip cãi tay đôi, dân mạng tranh luận căng thẳng Cập nhật mới nhất tại cửa hàng NTK Công Trí qua chia sẻ của nhân viên
Cập nhật mới nhất tại cửa hàng NTK Công Trí qua chia sẻ của nhân viên