3 việc cần làm ngay sau khi xóa được phần mềm độc hại
Bài viết này tôi sẽ đưa ra 3 việc quan trọng mà bạn cần thực hiện ngay sau khi tiến hành gỡ bỏ phần mềm độc hại ra khỏi máy tính.
Bài viết trước tôi đã giới thiệu đến bạn đọc công cụ Should I Remove It? giúp nhận biết và gỡ bỏ phần mềm độc hại ra khỏi máy tính. Tuy nhiên, sau khi gỡ bỏ nó, bạn cần phải thay đổi lại 1 số thiết lập của hệ thống, vốn đã bị các phần mềm độc hại tự ý thay đổi trước đó.
Bài viết này tôi sẽ đưa ra 3 việc quan trọng mà bạn cần thực hiện ngay sau khi tiến hành gỡ bỏ phần mềm độc hại ra khỏi máy tính
Thiết lập lại một số tuỳ chỉnh trong trình duyệt web
Bạn cần kiểm tra lại trình duyệt của mình xem có bị thay đổi gì không bằng cách truy cập vào thư mục hay hộp thoại cài đặt của trình duyệt.
Lần lượt thực hiện việc kiểm tra trang chủ trình duyệt, công cụ tìm kiếm mặc định của trình duyệt và các add-on trình duyệt. Nếu phát hiện thay đổi, bạn hãy tiến hành thiết lập lại cho chúng.
Bạn có thể tham khảo gợi ý thiết lập công cụ tìm kiếm mặc định cho các trình duyệt Google Chrome, Firefox và Internet Explorer.
Nếu phát hiện thấy trình duyệt có cài đặt các thanh công cụ thì bạn hãy tiến hành gỡ bỏ chúng ngay bằng công cụ Windows Add/Remove Programs có sẳn trong Windows.
Tập tin Hosts của hệ thống
Video đang HOT
Tất cả các hệ điều hành điều có một tập tin Hosts để lưu trữ thông tin IP của các máy chủ và tên miền Domain được trỏ tới. Việc cài đặt phần mềm độc hại trên máy tính có thể làm thay đổi thông tin về tập tin Hosts của hệ điều hành, điều này sẽ dễ dàng cho phép các phần mềm độc hại đưa bạn đến một trang web lừa đảo khi bạn tiến hành truy cập vào một địa chỉ web thông thường. Vì thế bạn nên tiến hành kiểm tra tập tin Hosts để đảm bảo cho việc truy cập Internet được an toàn.
Tuỳ theo hệ điều hành bạn đang sử dụng mà bạn có thể tìm thấy tập tin Hosts ở các đường dẫn khác nhau, ví dụ
Windows: C: Windows system32 drivers etc hosts
Mac OS X và Linux: / etc / hosts
Khi tiến hành chỉnh sửa lại tập tin Hosts, bạn cần phải thiết lập chỉnh sửa ở quyền quản trị cao nhất bằng cách nhấn phải chuột vào công cụ chỉnh sửa và chọn lệnh “Run as administrator” trên Windows. Còn trên Mac và Linux, bạn phải sử dụng câu lệnh “sudo” để thực hiện công việc.
Thiết lập DNS
DNS viết tắt từ Domain Name System (tạm dịch Hệ thống tên miền) là Hệ thống phân giải tên được phát minh vào năm 1984 cho Internet và là một trong số các chuẩn công nghiệp của các cổng bao gồm cả TCP/IP. DNS là chìa khóa chủ chốt của nhiều dịch vụ mạng như duyệt Internet, mail server, web server…
Việc tiếp theo cần thực hiện là kiểm tra thiết lập DNS trên máy tính. Bạn có thể kiểm tra thiết lập DNS trên Windows bằng cách nhấn phải chuột vào biểu tượng mạng trên thanh Taskbar và chọn Open Network and Sharing Center> Change adapter settings, sau đó nhấn phải chuột vào biểu tượng mạng đang kết nối và chọn Properties. Một hộp thoại sẽ xuất hiện, bạn hãy di chuyển đến dòng Internet Protocol Version 4 (TCP/IPv4) và nhấn chọn Properties.
Nếu không có gì thay đổi thì bạn có thể thiết lập DNS của máy sang DNS Google để đảm bảo quá trình duyệt web của mình được thông suốt.
Kết
Nếu trải qua 3 việc làm trên mà máy tính vẫn chưa ổn định khi hoạt động thì bạn hãy thử tải về và cài đặt một trình duyệt Antivirus cực mạnh như Kaspersky, Norton hay AVG (bản cao nhất với 30 ngày dùng thử) để tiến hành quét toàn bộ máy tính. Như thế sẽ chắc chắn hơn cho việc bảo đảm độ an toàn cho máy tính.
Theo VNE
Lưu trữ và đồng bộ dữ liệu trên 'mây'
Ngoài SkyDrive, Dropbox, vẫn còn rất nhiều lựa chọn khác cho nhu cầu lưu trữ trên "mây", như Copy hay Ubuntu One. Trong đó, "đám mây" Copy cho phép tải một thư mục về máy thật dễ dàng.
"Đám mây" Copy
Nếu không muốn phải trả tiền khi sử dụng "đám mây" Copy, người dùng chỉ việc đăng ký một tài khoản miễn phí để nhận ngay 5 GB lưu trữ. Copy có nhiều phiên bản cài đặt dành cho Windows, Mac OS X, Linux, Android và iOS (tải về tại đây).
Người dùng có thể đưa dữ liệu lên "đám mây" Copy bằng trình duyệt web thật đơn giản, mà không cần phải cài đặt ứng dụng dành cho thiết bị. Tuy nhiên, nếu không cài đặt ứng dụng Copy thì không thể sử dụng tính năng đồng bộ dữ liệu.
Nền tảng web của "đám mây" Copy có giao diện đơn giản, tốc độ hoạt động nhanh, có thiết kế khá giống khi truy xuất trên smartphone. Mỗi tài khoản sẽ có hai thư mục quan trọng là Copy Folder (thư mục chứa dữ liệu của chủ tài khoản) và Share With Me (thư mục chứa các dữ liệu mà người dùng Copy chia sẻ cho tài khoản của bạn), đây cũng là những thư mục gốc mặc định và người dùng không có quyền xóa, sửa tên. Tuy nhiên, có thể tạo thêm nhiều thư mục con trong thư mục Copy Folder, bằng cách nhấn vào Actions, chọn New Folder, đặt tên thư mục mới, nhấn Save.
Thao tác tải dữ liệu lên Copy cũng rất dễ dàng. Người dùng chọn thư mục sẽ chứa các tập tin chuẩn bị tải lên, rồi vào Actions, chọn Upload to [Tên thư mục]. Lúc này, cửa sổ File Upload sẽ hiện ra, người dùng chỉ định các tập tin muốn đưa lên "đám mây".
Đối với ứng dụng Copy được cài trên Windows hay smartphone Android, iOS... Copy sẽ yêu cầu người dùng chỉ định một thư mục làm thư mục đồng bộ dữ liệu giữa Copy và máy tính. Theo đó, người dùng nên chọn thư mục chứa những dữ liệu quan trọng thường xuyên có thay đổi và muốn đồng bộ liên tục lên "đám mây", nếu bỏ qua bước này, Copy sẽ tự tạo thư mục mới. Sau này, muốn đồng bộ dữ liệu lên dịch vụ này, người dùng chỉ cần sao chép dữ liệu đó vào thư mục đã chỉ định. Cách này hiệu quả hơn tính năng Upload của nền tảng web ở chỗ bạn có thể đồng bộ nhanh nhiều thư mục, tập tin thay vì phải đưa từng tập tin lên "đám mây".
Ngoài ra, để Copy không chiếm nhiều băng thông của đường truyền Internet khi upload và download dữ liệu, người dùng nhấn chuột phải vào biểu tượng ứng dụng Copy dưới góc phải màn hình, chọn Preferences, vào thẻ Network, nhập tốc độ giới hạn tương ứng cho thao tác upload và download tại Upload rate và Download rate.
Đặc biệt, Copy đang có chương trình khuyến khích người dùng bằng cách tặng ngay cho tài khoản của người dùng thêm 5GB lưu miễn phí nữa khi giới thiệu được một thành viên mới đăng ký tài khoản tại Copy. Để tham gia chương trình này, bạn nhấn vào tên tài khoản ở góc phải trang web, chọn Invite to Copy, rồi nhập vào tên, địa chỉ email của người cần mời; hoặc lấy đường dẫn ở bên dưới cửa sổ hiện ra, gửi cho bạn bè để họ dùng nó đăng ký tài khoản mới.
"Đám mây" Ubuntu One
"Đám mây" Ubuntu One là dịch vụ rất quen thuộc với người dùng Ubuntu vì trên hệ điều hành Ubuntu đã cài đặt sẵn ứng dụng Ubuntu One giúp người dùng lưu trữ và đồng bộ dữ liệu nhanh chóng. Không chỉ có trên Ubuntu, "đám mây" Ubuntu One còn có thể được sử dụng trên cả Windows, Mac OS X, Android và iOS.
Cũng tương tự "đám mây" Copy, người dùng có thể upload dữ liệu lên "đám mây" Ubuntu One từ trình duyệt web, nhưng để sử dụng tính năng đồng bộ dữ liệu thì phải cài đặt ứng dụng Ubuntu One cho nền tảng tương ứng (tải tại đây). Để upload dữ liệu trên nền tảng web, bạn vào Files, nhấn Upload file, Browse, chỉ đường dẫn đến tập tin cần upload, đánh dấu chọn vào Publish file nếu muốn đặt chế độ công khai cho dữ liệu này, nhấn Upload.
Còn với ứng dụng Ubuntu One dành cho Windows, nhấn Explore ở sau tên thư mục Ubuntu One. Cửa sổ Windows Explorer hiện lên, người dùng chỉ việc sao chép dữ liệu cần đưa lên "đám mây" vào thư mục này. Để sử dụng tính năng đồng bộ dữ liệu trên Ubuntu One, bạn nhấn Add a folder from this computer, rồi chỉ định thư mục muốn đồng bộ dữ liệu.
Theo VNE
Windows 8 vẫn chưa vượt được Vista  Lưu lượt web truy cập từ hệ điều hành mới của Microsoft vẫn chỉ chiếm 3,17%, kém hơn Vista là 4,99 % trên PC truyền thống. Windows 8 vẫn đang phát triển khá chậm. Những số liệu trên được Net Applications nghiên cứu trong tháng 3 thông qua việc truy cập vào mạng Internet từ các máy tính trên toàn cầu. Windows 8...
Lưu lượt web truy cập từ hệ điều hành mới của Microsoft vẫn chỉ chiếm 3,17%, kém hơn Vista là 4,99 % trên PC truyền thống. Windows 8 vẫn đang phát triển khá chậm. Những số liệu trên được Net Applications nghiên cứu trong tháng 3 thông qua việc truy cập vào mạng Internet từ các máy tính trên toàn cầu. Windows 8...
 Các thương hiệu lớn Trung Quốc rủ nhau rời xa Android?08:38
Các thương hiệu lớn Trung Quốc rủ nhau rời xa Android?08:38 Điện thoại Samsung Galaxy S25 Edge lộ cấu hình và giá bán "chát"03:47
Điện thoại Samsung Galaxy S25 Edge lộ cấu hình và giá bán "chát"03:47 Pin nấm - bước đột phá của ngành năng lượng bền vững08:03
Pin nấm - bước đột phá của ngành năng lượng bền vững08:03 Câu chuyện thú vị về bài hát khiến Windows 'đứng hình'02:25
Câu chuyện thú vị về bài hát khiến Windows 'đứng hình'02:25 Lý do bất ngờ khiến Windows 7 khởi động chậm chạp06:56
Lý do bất ngờ khiến Windows 7 khởi động chậm chạp06:56 iPhone có một tính năng không phải ai cũng biết00:36
iPhone có một tính năng không phải ai cũng biết00:36 Canh bạc AI của Apple nhằm 'hạ bệ' Samsung08:44
Canh bạc AI của Apple nhằm 'hạ bệ' Samsung08:44 Vì sao pin smartphone Android kém hơn sau khi cập nhật phần mềm02:20
Vì sao pin smartphone Android kém hơn sau khi cập nhật phần mềm02:20 Windows 11 chiếm bao nhiêu dung lượng ổ cứng?01:07
Windows 11 chiếm bao nhiêu dung lượng ổ cứng?01:07 5 điều nhà sản xuất smartphone không nói cho người mua08:58
5 điều nhà sản xuất smartphone không nói cho người mua08:58Tiêu điểm
Tin đang nóng
Tin mới nhất

One UI 7 là dấu chấm hết cho Galaxy A14
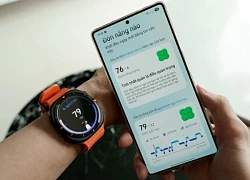
Galaxy AI trên Galaxy S25 series đồng hành cùng người trẻ cải thiện giấc ngủ

Tại sao iPhone không sử dụng quạt làm mát?

Hơn 40 lỗ hổng được phát hiện trong diễn tập thực chiến an ninh mạng toàn quốc lần đầu
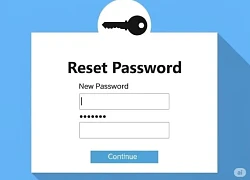
Gần 3 tỉ mật khẩu và 14 triệu thẻ tín dụng bị đánh cắp

Kiến tạo trung tâm AI tại Đà Nẵng: triển vọng và những bài toán cần giải

Dân công nghệ đổ xô 'săn' card đồ họa để đào tạo AI

Cuộc đua giáo dục AI giữa Mỹ và Trung Quốc: Khi những đứa trẻ trở thành vũ khí chiến lược

Nhiều người chưa thể phân biệt giữa USB-C và USB4

Ứng dụng AI thúc đẩy phát triển du lịch

Google buộc các ứng dụng Android phải nâng cấp

Thống nhất đầu mối duy nhất quản lý kinh phí nhiệm vụ khoa học và công nghệ quốc gia
Có thể bạn quan tâm

Suốt 4 tháng, tôi tìm mọi cách ngăn cản bố lấy vợ mới, nhưng khi chạm mặt con gái của mẹ kế, tôi liền thay đổi ý định, hối thúc 2 người kết hôn
Góc tâm tình
21:08:09 13/05/2025
Hé lộ cát-xê gây sốc của G-Dragon, cần bao nhiêu tiền để "ông hoàng Kpop" càn quét SVĐ Mỹ Đình?
Nhạc quốc tế
21:07:55 13/05/2025
Ngắm xe SUV hạng C công suất 355 mã lực, siêu tiết kiệm xăng, giá ngang Hyundai Grand i10
Ôtô
21:04:01 13/05/2025
Diddy để trai bao dùng baby oil, nhập cuộc với bạn gái, hành động sau đó sốc hơn
Sao âu mỹ
21:02:20 13/05/2025
Đoạn kết kỳ lạ giữa Ancelotti và Real Madrid
Sao thể thao
20:59:22 13/05/2025
Thực hư câu chuyện vợ và "bồ" cùng đến bệnh viện khi nhận được tin chồng cấp cứu
Netizen
20:55:00 13/05/2025
Phương Thanh nói thẳng góc khuất và lý do bỏ diễn Chị đẹp: "Ngay từ đầu đã có chuyện"
Tv show
20:47:44 13/05/2025
Lộ bằng chứng Hà Tâm Như được dàn xếp đăng quang Hoa hậu Chuyển giới Việt Nam?
Sao việt
20:44:23 13/05/2025
Được 'ông trùm' đất hiếm tặng túi hoa quả, mở ra thấy 500 triệu
Pháp luật
20:41:05 13/05/2025
"Đệ nhất mỹ nhân Thượng Hải" tự sát ở tuổi 35, để lại di thư vạch trần góc tối hào môn
Sao châu á
20:40:39 13/05/2025
 Sony sẽ không chú trọng thị trường smartphone Mỹ và Trung Quốc
Sony sẽ không chú trọng thị trường smartphone Mỹ và Trung Quốc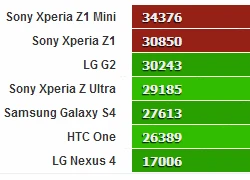 Xperia Z1 mini làm lu mờ đàn anh trong thử nghiệm benchmark
Xperia Z1 mini làm lu mờ đàn anh trong thử nghiệm benchmark
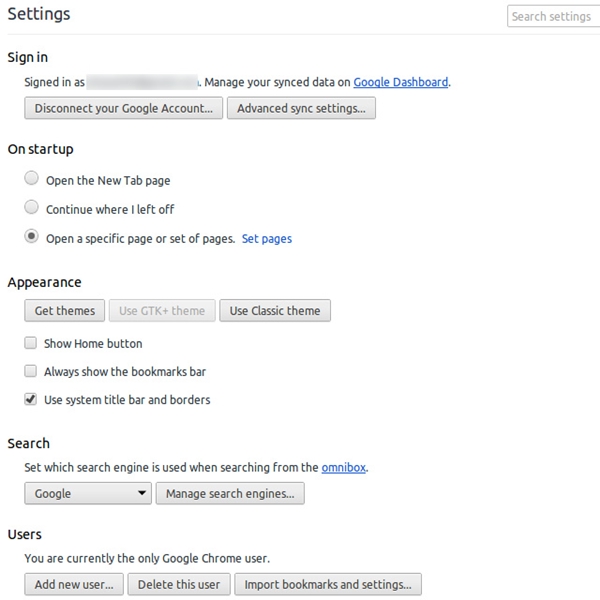
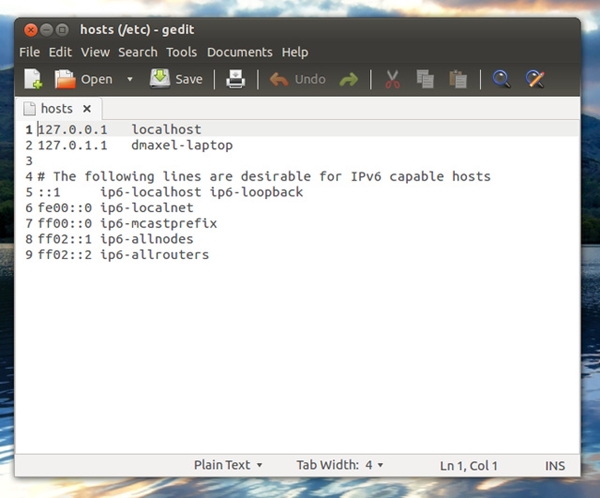
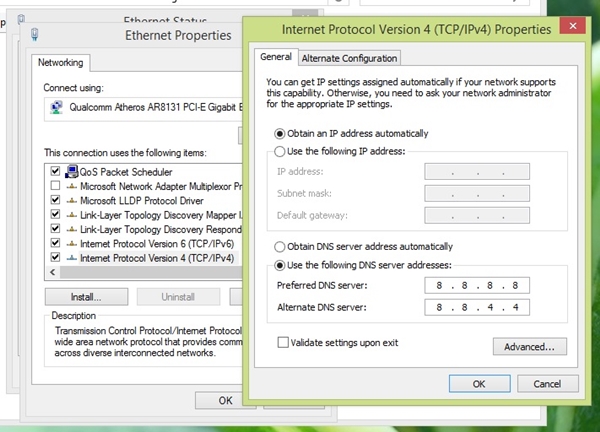
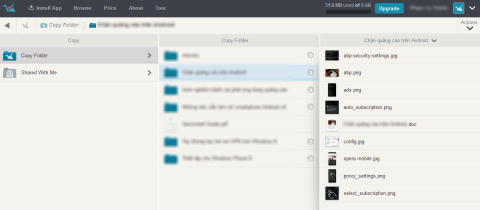
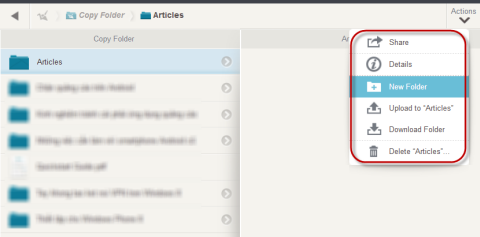
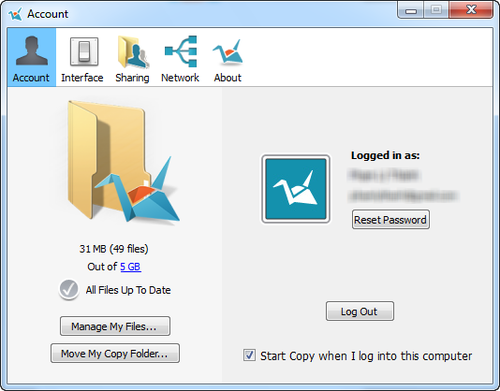
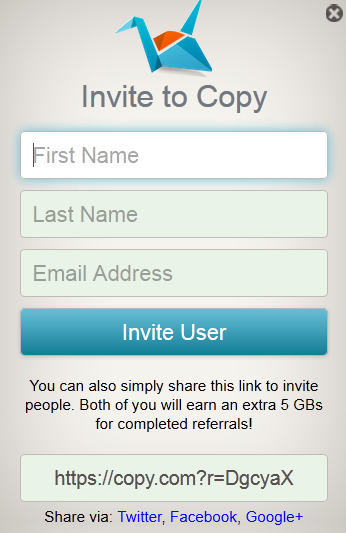
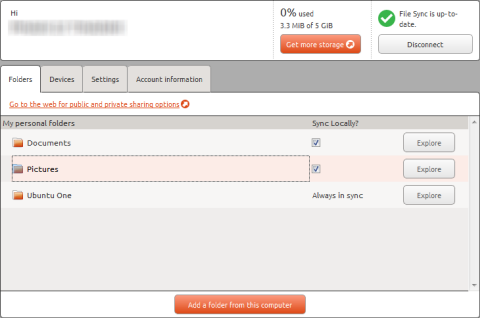
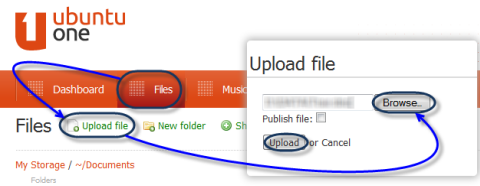
 Valve khẳng định sẽ có phiên bản Steam Machine sử dụng đồ họa AMD
Valve khẳng định sẽ có phiên bản Steam Machine sử dụng đồ họa AMD TOP 5 phần mềm tiêu diệt mã độc Rootkit cho Windows
TOP 5 phần mềm tiêu diệt mã độc Rootkit cho Windows 4 nhóm công cụ về hệ thống và bảo mật mà bạn nên cài đặt cho Windows
4 nhóm công cụ về hệ thống và bảo mật mà bạn nên cài đặt cho Windows Hệ điều hành mới Ubuntu Touch sẽ ra mắt vào 17/10
Hệ điều hành mới Ubuntu Touch sẽ ra mắt vào 17/10 Steam Box - đứa con mang tham vọng hợp nhất làng game của Valve
Steam Box - đứa con mang tham vọng hợp nhất làng game của Valve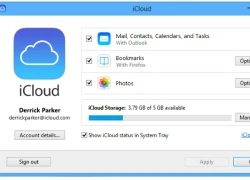 iCloud hỗ trợ đồng bộ Firefox, Chrome cho người dùng Windows, chưa có cho Mac
iCloud hỗ trợ đồng bộ Firefox, Chrome cho người dùng Windows, chưa có cho Mac Vi xử lí 64-bit là gì và tính ứng dụng cho các thiết bị điện toán?
Vi xử lí 64-bit là gì và tính ứng dụng cho các thiết bị điện toán?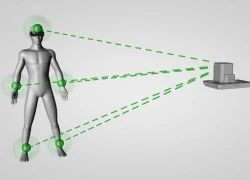 STEM System: Thêm một công nghệ đưa game thủ nhập vai vào thế giới ảo
STEM System: Thêm một công nghệ đưa game thủ nhập vai vào thế giới ảo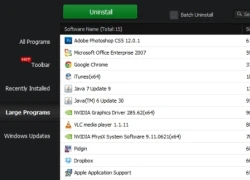 3 ứng cử viên đáng để thay thế Uninstall của Windows
3 ứng cử viên đáng để thay thế Uninstall của Windows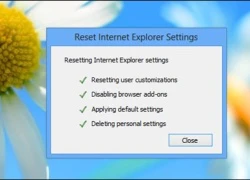 Làm thế nào để phục hồi trình duyệt lại trạng thái mặc định?
Làm thế nào để phục hồi trình duyệt lại trạng thái mặc định?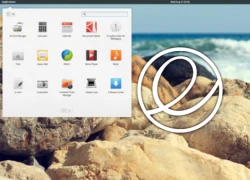 Elementary OS Luna: Hệ điều hành máy tính dễ dùng, đáng thử
Elementary OS Luna: Hệ điều hành máy tính dễ dùng, đáng thử Virus và malware: Những điều không phải ai cũng biết
Virus và malware: Những điều không phải ai cũng biết Đột phá với tấm pin năng lượng mặt trời làm từ vật liệu không ngờ
Đột phá với tấm pin năng lượng mặt trời làm từ vật liệu không ngờ AI 'đổ bộ' Chrome và Android, những kẻ lừa đảo hết đường 'làm ăn'
AI 'đổ bộ' Chrome và Android, những kẻ lừa đảo hết đường 'làm ăn' Tốc độ mạng 5G tại Việt Nam cải thiện mạnh mẽ
Tốc độ mạng 5G tại Việt Nam cải thiện mạnh mẽ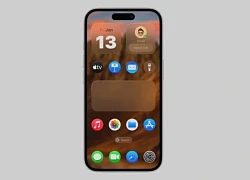 Tiết lộ mới về iOS 19
Tiết lộ mới về iOS 19 Bỏ đào tiền điện tử, dân công nghệ 'săn' card đồ họa đào tạo AI
Bỏ đào tiền điện tử, dân công nghệ 'săn' card đồ họa đào tạo AI Trí tuệ nhân tạo: Diệt cỏ dại bằng robot AI - Tương lai của ngành nông nghiệp
Trí tuệ nhân tạo: Diệt cỏ dại bằng robot AI - Tương lai của ngành nông nghiệp Google triển khai loạt biện pháp chống lừa đảo bằng AI
Google triển khai loạt biện pháp chống lừa đảo bằng AI Áp lực đổi mới bủa vây các 'ông lớn' công nghệ toàn cầu
Áp lực đổi mới bủa vây các 'ông lớn' công nghệ toàn cầu





 Cuộc gọi cuối cùng của Từ Hy Viên trước khi rút ống thở
Cuộc gọi cuối cùng của Từ Hy Viên trước khi rút ống thở

 Quang Lê bị trục xuất: "Họ giữ tôi đúng 12 tiếng"
Quang Lê bị trục xuất: "Họ giữ tôi đúng 12 tiếng" Hồ Nhân: "Anh em nương tựa" của Hiền Hồ ồn ào một thời, vừa mất là ai?
Hồ Nhân: "Anh em nương tựa" của Hiền Hồ ồn ào một thời, vừa mất là ai?

 Lao động Việt tử vong tại Đài Loan: Nước mắt ngày 4 bình tro cốt hồi hương
Lao động Việt tử vong tại Đài Loan: Nước mắt ngày 4 bình tro cốt hồi hương Quang Lê bị tống khỏi Anh, giam 12 tiếng, Minh Tuyết thoát nạn nhờ khai gian?
Quang Lê bị tống khỏi Anh, giam 12 tiếng, Minh Tuyết thoát nạn nhờ khai gian? Giết người ở TPHCM rồi điện thoại thông báo cho gia đình
Giết người ở TPHCM rồi điện thoại thông báo cho gia đình Vụ nữ sinh Vĩnh Long gặp nạn: Tài xế yếu, liệt nửa người, CA tuyên bố đanh thép
Vụ nữ sinh Vĩnh Long gặp nạn: Tài xế yếu, liệt nửa người, CA tuyên bố đanh thép Nam ca sĩ "quỳ lạy" khán giả dưới cơn mưa, hàng chục nghìn người đồng ca hit quốc dân không khác gì concert quốc tế!
Nam ca sĩ "quỳ lạy" khán giả dưới cơn mưa, hàng chục nghìn người đồng ca hit quốc dân không khác gì concert quốc tế!