3 trang chia sẻ tập tin Images Linux dành cho VirtualBox
VirtualBox là giải pháp khá hiệu quả để bạn có thể trải nghiệm các hệ điều hành mới mà không muốn xóa bỏ hệ điều hành đang xài, bên cạnh đó đây cũng là cách để các quản trị mạng có thể tiến hành thử nghiệm các thiết lập mạng mà không cần nhiều máy tính khác nhau để thực hiện điều này.
Đối với VirtualBox bạn có thể cài trực tiếp bằng đĩa CD/DVD, tuy nhiên sẽ mất khá nhiều thời gian, bẳng việc sử dụng các tập tin Images có sẵn, bạn sẽ tiết kiệm được khá nhiều thời gian. Còn đối với những ai yêu thích Linux nhưng không thể bỏ qua được Windows thì có thể sử dụng các tập tin dạng này để trải nghiệm bởi phương thức cài đặt Linux chung với Windows ẩn chứa nhiều mối nguy hiểm cho dữ liệu của bạn
Sau đây là 3 trang web khá hữu ích cho những tín đồ VirtualBox trong việc tìm kiếm các tập tin Images của các biến thể hệ điều hành Linux khác nhau để bạn lựa chọn, bạn chỉ việc tải về và tích hợp và VirtualBox là có thể sử dụng ngay.
VirtualBoxes trên SourceForge (http://sourceforge.net/projects/virtualboximage/files/)
Đây là một nhánh của trang mạng chia sẻ mã nguồn mở nổi tiếng SourceForge, tại đây bạn sẽ được cung cấp hơn 40 loại tập tin Images của các biến thể của hệ điều hành Linux như OpenSUSE, CentOS, Linux Mint…
Do tiêu chí của SourceForge mà chia sẻ các phần mềm mã nguồn mở nên sẽ không xuất hiện các hệ điều hành trả phí như Windows hay MAC OS và đây cũng là hạn chế của trang chia sẻ này.
Các hệ điều hành được chia sẻ tại đây bao gồm: OpenSUSE, CentOS, Linux Mint, Syllable, Ubuntu Studio, Zenwalk, Lubuntu, Debian GNU_Linux, Ubuntu Linux, UbuntuServer, Special, Xubuntu Linux, Fedora, MINIX, FreeDOS, Kubuntu Linux, AROS, SLITaz, Archlinux, Haiku, Plan9, ReactOS, Puppy Linux, Android, Debian-kfreebsd, Milax, Vector Linux, Sidux, temp, PCLinuxOS, Tiny Core Linux, OpenSolaris, moonOS, Gentoo, Nexenta GNU_OpenSolaris, Moblin 2 Beta, Dreamlinux, Mandriva Linux, FreeBSD, Damn Small, TinyMe, gOS, gNewSense, Deli Linux, Fluxbuntu, Slackware.
VirtualBoxes.org (http://www,virtualboxes.org)
Cũng giống như VirtualBoxes trên SourceForge, VirtualBoxes.org là trang chia sẻ tập tin Images dành cho VirtualBox chính thức với các phân loại rõ ràng hơn so với trang SourceForge. Khi lựa chọn một loại hệ điều hành, bạn sẽ được cung cấp nhiều phiên bản khác nhau, đồng thời cũng cung cấp các thông tin đi kèm như dung lượng, tài khoản người dùng (nếu có)…
VirtualBoxes.org hiện đang cung cấp 49 loại tập tin Images của các hệ điều hành khác nhau.
Video đang HOT
VirtualBoxImages.Com (http://virtualboximages.com/)
Đây là trang web chia sẻ khá trực quan, bạn chỉ cần nhấp vào tiêu đề của một VDI mà bạn đang quan tâm và bạn sẽ được đưa đến một trang cung cấp thông tin liên quan đến VDI này kèm liên kết torrent để tải chúng về.
Bạn cũng sẽ được cung cấp một số ảnh chụp màn hình của tập tin VDI mà bạn định tải về.
Hiện tại số lượng VDI mà VirtualBoxImages.com không nhiều như 2 trang chia sẻ phía trên, tuy nhiên hầu hết đều là những phiên bản mới nhất của các hệ hành này như: Ubuntu 13.04 amd64 LAMP Server, Ubuntu 13.04 amd64, Ubuntu GNOME 13.04 amd64, LinuxMint 201303 Debian Cinnamon 32bit, LinuxMint 201303 &’Debian’ amd64 Cinnamon, Ubuntu 13.04 i386, openSUSE 12.3 Gnome x86_64, Ubuntu 12.04.2 amd64, FuelPHP Framework Server w- Desktop, CentOS 5.9 x86_64 Gnome, LinuxMint 14 KDE Desktop 32bit, Ubuntu 12.10 i386 Desktop VirtualBox, Ubuntu 12.10 amd64 LAMP/Tomcat Server, OS4 Opendesk 13 32bit, Hanthana 17 i386, Snowlinux e17 Crystal, Slackware 14 32bit KDE, Fedora 18 x86_84, Sabayon Linux 10 amd64 Gnome.
Đây là những trang chia sẻ khá uy tín nên bạn hoàn toàn có thể yên tâm về chất lượng của các tập tin VDI. Và hãy cẩn thận khi lựa chọn các tập tin VDI không rõ nguồn gốc bởi bạn không biết người tạo ra có đính kèm virut hay các loại mã độc nào khác để phát tán khi tập tin VDI này được kích hoạt hay không.
Chúc bạn thành công!
Theo GenK
Những cách gỡ bỏ hệ điều hành nhân Linux được cài song song Windows 8
Máy tính của bạn hiện đang sử dụng Windows 8, và trong công việc của bạn đôi khi cần phải thực hiện 1 số thao tác liên quan đến các hệ điều hành mã nguồn mở nhân Linux- như Ubuntu chẳng hạng - chắc rằng bạn sẽ cài đặt song song chúng với hệ điều hành Windows 8 mà mình đang sử dụng. Khi công việc kết thúc thì cũng chính là lúc bạn sẽ tiến hành xóa bỏ hệ điều hành Linux này khỏi máy tính.
Nhưng làm sao để xóa bỏ nó hoàn toàn và không gây ảnh hưởng đến hệ điều hành đang được cài song song nó? Mời bạn hãy tham khảo 1 số các phương pháp sau.
Nếu bạn sử dụng ứng dụng Wubi để cài đặt
Nếu như bạn cài đặt Ubuntu hoặc một bản phân phối Linux khác như Linux Mint thông qua Wubi, thì bạn có thể gỡ bỏ khá dễ dàng như gỡ bỏ 1 ứng dụng nào đó trên Windows.
Công việc của bạn chỉ đơn giản là khởi động vào Windows, sau đó truy cập vào Control Panel> Programs and Features. Trong danh sách các ứng dụng đã cài đặt, bạn tìm đến tên hệ điều hành Ubuntu hay Linux Mint và tiến hành Uninstall nó là xong.
Lưu ý rằng cách này chỉ áp dụng được khi bạn cài đặt Ubuntu bằng Wubi
Nếu bạn cài đặt Linux lên ngay chính phân vùng ổ đĩa của Windows
Với cài đặt này thì khi gỡ bỏ, tính năng boot truy cập vào Windows sẽ dễ bị lỗi. Trường hợp này, thì cách tốt nhất là bạn hãy xóa sạch hoàn toàn dữ liệu trên phân vùng ổ đĩa bị lỗi, sau đó cài đặt lại Windows.
Xóa bỏ phân vùng cài đặt Linux trong Windows 8
Nếu muốn xóa sạch phân vùng cài đặt Linux, bạn có thể sử dụng công cụ Disk Management được cung cấp sẳn trong Windows. Truy cập màn hình Startscreen Windows 8, nhấn chọn Search trong thanh Windows Charm và gõ vào từ khóa &'diskmgmt.msc', sau đó nhấn chọn vào kết quả tìm được để khởi động Disk Management
Hộp thoại Disk Management xuất hiện, bạn hãy nhấn phải chuột vào phân vùng cài đặt Linux và chọn &'Delete Volume'. Phân vùng Linux có thể nhận biết dễ dàng vì nó không hiển thị tên trên cột &'Volume' và không có định dạng ổ đĩa (NTFS) như trên Windows. Tuy nhiên bạn hãy cẩn thận để tránh xóa nhầm phân vùng ẩn.
Sau khi xóa xong, máy tính sẽ dư ra 1 không gian trong, bạn hãy nhấn phải chuột vào không gian này và chọn lệnh &'Extend Volume'.
Sau đó bạn có thể cập nhật thêm không gian cho các ổ đĩa còn lại hay tạo mới 1 ổ đĩa khác.
Sửa lỗi Windows Boot Loader trong Windows 8
Tuy đã được gỡ bỏ, nhưng có thể thiết lập boot của nó vẫn tồn tại trong hệ thống. Vì thế bạn hãy sử dụng đĩa cài đặt Windows 8 để tiến hành sửa lỗi Windows Boot Loader để tránh phát sinh lỗi trong qua trình boot.
Tiến hành khởi động đĩa cài đặt Windows, trong màn hình đầu tiên, bạn nhấn chọn &'Repair your computer'
Trong màn hình &'Choose an option', bạn nhấn chọn &'Troubleshoot'
Trong mục &'Advanced options', bạn nhấn chọn tiếp &'Command Prompt'
Cửa sổ &'Command Prompt' hiển thị, bạn hãy nhập vào dòng lệnh sau:
bootrec.exe /fixmbr
Thế là xong, bây giờ hãy khởi động lại Windows và thưởng thức kết quả. Chúc bạn thành công.
Theo GenK
Le Dimmer - Giúp tập trung hơn trong công việc trên Windows 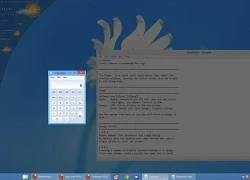 LeDimmer là một ứng dụng Windows miễn phí và nhỏ gọn, ứng dụng được thiết kế với mục đích giúp người dùng máy tính tập trung hơn vào cửa sổ làm việc, khi khởi động ứng dụng, mọi thứ trên màn hình sẽ bị mờ đi bao gồm cả hình nền, thư mục, shortcut... chỉ để lại cửa sổ đang làm việc với...
LeDimmer là một ứng dụng Windows miễn phí và nhỏ gọn, ứng dụng được thiết kế với mục đích giúp người dùng máy tính tập trung hơn vào cửa sổ làm việc, khi khởi động ứng dụng, mọi thứ trên màn hình sẽ bị mờ đi bao gồm cả hình nền, thư mục, shortcut... chỉ để lại cửa sổ đang làm việc với...
 Apple muốn tạo bước ngoặt cho bàn phím MacBook05:51
Apple muốn tạo bước ngoặt cho bàn phím MacBook05:51 Gemini sắp có mặt trên các thiết bị sử dụng hằng ngày08:26
Gemini sắp có mặt trên các thiết bị sử dụng hằng ngày08:26 Tính năng tìm kiếm tệ nhất của Google sắp có trên YouTube09:14
Tính năng tìm kiếm tệ nhất của Google sắp có trên YouTube09:14 Chiếc iPhone mới thú vị nhất vẫn sẽ được sản xuất tại Trung Quốc00:36
Chiếc iPhone mới thú vị nhất vẫn sẽ được sản xuất tại Trung Quốc00:36 Điện thoại Samsung Galaxy S25 Edge lộ cấu hình và giá bán "chát"03:47
Điện thoại Samsung Galaxy S25 Edge lộ cấu hình và giá bán "chát"03:47 Pin nấm - bước đột phá của ngành năng lượng bền vững08:03
Pin nấm - bước đột phá của ngành năng lượng bền vững08:03 Câu chuyện thú vị về bài hát khiến Windows 'đứng hình'02:25
Câu chuyện thú vị về bài hát khiến Windows 'đứng hình'02:25 Lý do bất ngờ khiến Windows 7 khởi động chậm chạp06:56
Lý do bất ngờ khiến Windows 7 khởi động chậm chạp06:56 Canh bạc AI của Apple nhằm 'hạ bệ' Samsung08:44
Canh bạc AI của Apple nhằm 'hạ bệ' Samsung08:44 Các thương hiệu lớn Trung Quốc rủ nhau rời xa Android?08:38
Các thương hiệu lớn Trung Quốc rủ nhau rời xa Android?08:38 Vì sao pin smartphone Android kém hơn sau khi cập nhật phần mềm02:20
Vì sao pin smartphone Android kém hơn sau khi cập nhật phần mềm02:20Tiêu điểm
Tin đang nóng
Tin mới nhất
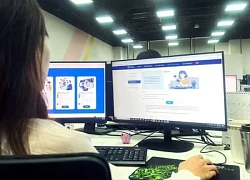
Nền tảng nCademy thu hút gần 35.000 người học an ninh mạng sau 2 ngày

Amazon kết hợp AI vào robot có khả năng cảm nhận

Ứng dụng Torus vào quản trị năng lượng doanh nghiệp

OpenAI hỗ trợ các nước phát triển hạ tầng AI

Hàng chục ngàn người đăng ký tham gia học kỹ năng an ninh mạng miễn phí

Apple sẽ đưa tìm kiếm AI của ChatGPT và Perplexity lên Safari, Google có nguy cơ mất thế độc tôn

iPhone 18 Pro Max sẽ có Face ID dưới màn hình

Google 'đá xoáy' thiết kế thanh camera của dòng iPhone 17
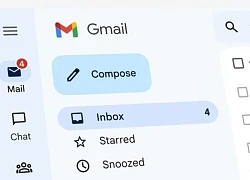
Gmail sắp có thay đổi lớn về chuẩn bảo mật

Lỗ hổng bảo mật nghiêm trọng nhất trên thiết bị Galaxy sắp được sửa?

Tự chỉnh video, kể chuyện bằng... chip não Neuralink

Google phát triển trợ lý AI Gemini phiên bản cho trẻ em
Có thể bạn quan tâm

'Út Lan: Oán linh giữ của' mang chuyện dân gian 'rợn tóc gáy' lên màn ảnh rộng
Phim việt
23:38:47 08/05/2025
Khói trắng xuất hiện, Mật nghị Hồng y chính thức bầu được tân Giáo hoàng
Thế giới
23:38:12 08/05/2025
Vụ nữ sinh Vĩnh Long tử vong: Gia đình nhận thông báo kết quả giải quyết
Pháp luật
23:34:51 08/05/2025
Phần cuối 'Squid Game' ấn định ngày lên sóng: Lee Jung Jae sẽ ra sao?
Phim châu á
23:34:06 08/05/2025
Đức Phong chinh phục khán giả bằng diễn xuất chân thật với vai Phỏm 'Những chặng đường bụi bặm'
Hậu trường phim
23:28:34 08/05/2025
3 sai lầm khiến phụ nữ trung niên mặc đồ đắt tiền nhưng vẫn kém sang
Thời trang
23:18:16 08/05/2025
Nam ca sĩ điển trai quê Nam Định lấy tiểu thư nhà đại gia miền Tây sau 19 năm có cuộc sống ra sao?
Sao việt
23:01:00 08/05/2025
Kevin De Bruyne gia nhập Liverpool?
Sao thể thao
23:00:39 08/05/2025
Bố ba con chinh phục được mẹ đơn thân kém 8 tuổi trên show hẹn hò
Tv show
22:39:32 08/05/2025
Hôn nhân 'kịch tính' của cậu cả nhà David Beckham với ái nữ tỉ phú Mỹ
Sao âu mỹ
22:19:46 08/05/2025
 Xperia Z xách tay tiếp tục xuống giá còn 12,5 triệu đồng
Xperia Z xách tay tiếp tục xuống giá còn 12,5 triệu đồng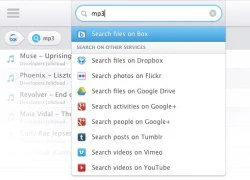 Jolidrive: Thống nhất các dịch vụ đám mây vào làm một
Jolidrive: Thống nhất các dịch vụ đám mây vào làm một




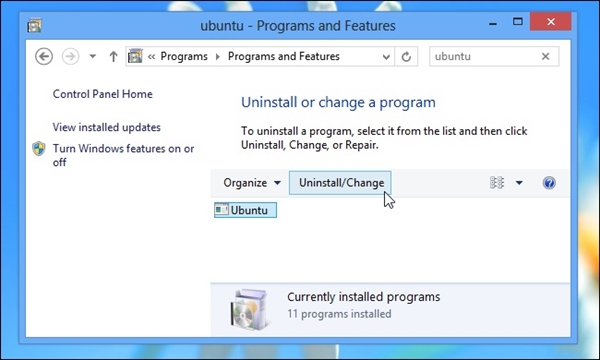
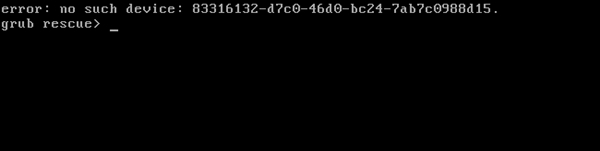
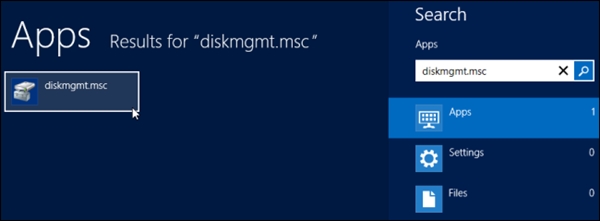
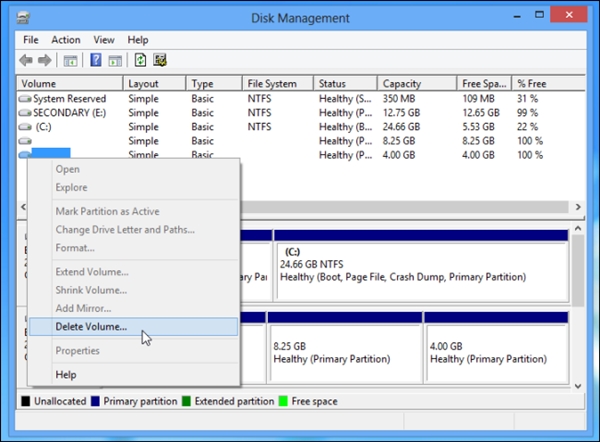
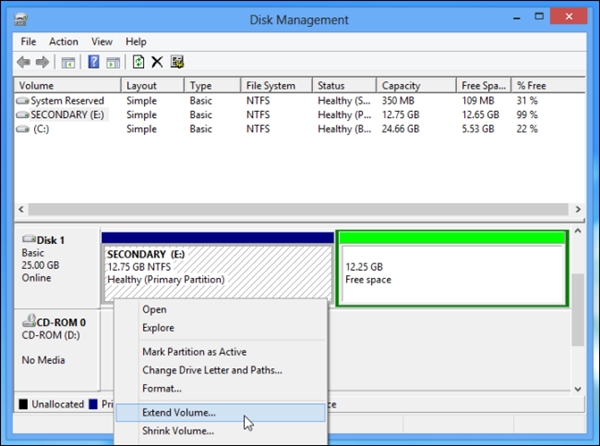
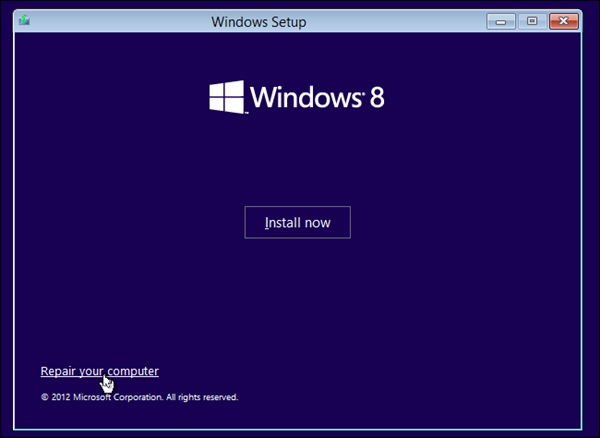
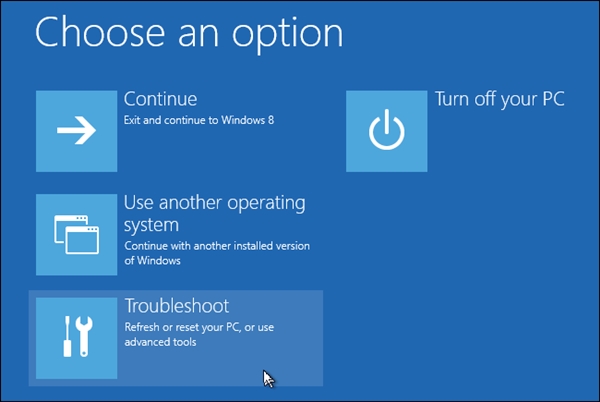
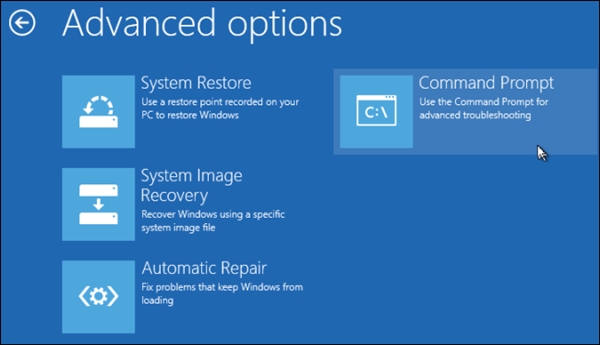
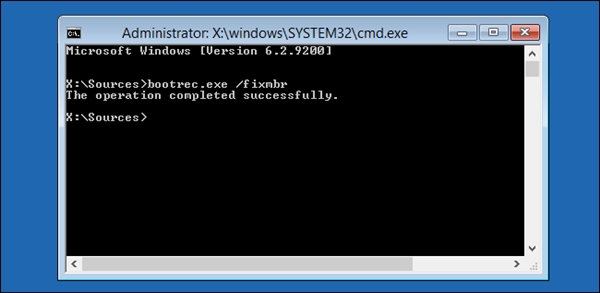
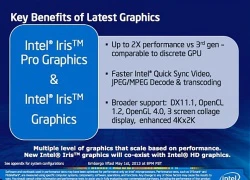 Đồ họa Iris trên Haswell: Có đủ thay thế card rời?
Đồ họa Iris trên Haswell: Có đủ thay thế card rời?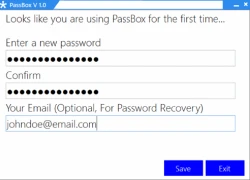 Quản lý mật khẩu trên Windows với PassBox
Quản lý mật khẩu trên Windows với PassBox Trung Quốc vượt Mỹ, là thị trường PC lớn nhất thế giới 2012
Trung Quốc vượt Mỹ, là thị trường PC lớn nhất thế giới 2012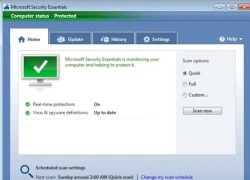 8 phần mềm miễn phí hàng đầu của Microsoft dành cho Windows
8 phần mềm miễn phí hàng đầu của Microsoft dành cho Windows Những tính năng cực kỳ hứa hẹn trên Chrome
Những tính năng cực kỳ hứa hẹn trên Chrome Avast! 8 - Giao diện mới, sức mạnh mới
Avast! 8 - Giao diện mới, sức mạnh mới Chrome hỗ trợ mở trực tiếp tập tin Office thông qua extension mới
Chrome hỗ trợ mở trực tiếp tập tin Office thông qua extension mới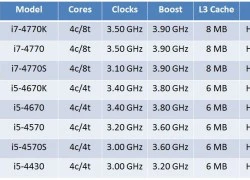 Lộ diện giá bán vi xử lý Haswell cho desktop
Lộ diện giá bán vi xử lý Haswell cho desktop Microsoft và Google đồng loạt thăm Samsung
Microsoft và Google đồng loạt thăm Samsung Bàn phím Swype cho Android "thoát kiếp" Beta, giá bán chỉ 1 USD trên Play Store
Bàn phím Swype cho Android "thoát kiếp" Beta, giá bán chỉ 1 USD trên Play Store Babylon trở thành đối tác của Yahoo
Babylon trở thành đối tác của Yahoo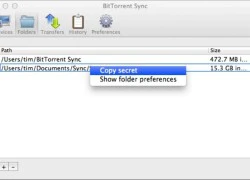 BitTorrent Sync bản Alpha ra mắt: Dịch vụ đồng bộ dữ liệu hoàn toàn mới
BitTorrent Sync bản Alpha ra mắt: Dịch vụ đồng bộ dữ liệu hoàn toàn mới Những smartphone Samsung được hỗ trợ đến 7 năm
Những smartphone Samsung được hỗ trợ đến 7 năm Tại sao tai nghe lại có 'bên trái' và 'bên phải'?
Tại sao tai nghe lại có 'bên trái' và 'bên phải'? Thảm họa Galaxy Note 7 của Samsung trong lịch sử smartphone
Thảm họa Galaxy Note 7 của Samsung trong lịch sử smartphone
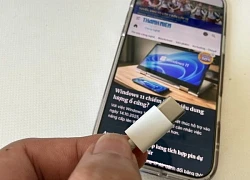 Vì sao sạc nhanh được quan tâm hơn dung lượng pin?
Vì sao sạc nhanh được quan tâm hơn dung lượng pin? Google xác nhận sự cố 'đứng hình' trên YouTube
Google xác nhận sự cố 'đứng hình' trên YouTube
 iPhone 16 có thể dùng được trong bao lâu?
iPhone 16 có thể dùng được trong bao lâu? Phát hiện 50kg vàng và 10 tỷ đồng tiền mặt trong phòng trọ 20m2
Phát hiện 50kg vàng và 10 tỷ đồng tiền mặt trong phòng trọ 20m2 Công bố kết luận giám định vụ tai nạn khiến nữ sinh tử vong ở Vĩnh Long
Công bố kết luận giám định vụ tai nạn khiến nữ sinh tử vong ở Vĩnh Long Chồng cũ Từ Hy Viên ê chề sau vụ vợ hot girl lộ 3.000 tấm ảnh nóng bỏng gây sốc
Chồng cũ Từ Hy Viên ê chề sau vụ vợ hot girl lộ 3.000 tấm ảnh nóng bỏng gây sốc Hỷ sự Vbiz: 1 Hoa hậu đã âm thầm tổ chức lễ dạm ngõ, danh tính đàng trai "không phải dạng vừa"
Hỷ sự Vbiz: 1 Hoa hậu đã âm thầm tổ chức lễ dạm ngõ, danh tính đàng trai "không phải dạng vừa"

 Ảnh du lịch Nha Trang gây chú ý của nữ chiến sĩ diễu binh
Ảnh du lịch Nha Trang gây chú ý của nữ chiến sĩ diễu binh Lộ Lộ: 2 lần kết hôn, 1 lần cưới vợ 1 lần lấy chồng, U40 thi hoa hậu chuyển giới
Lộ Lộ: 2 lần kết hôn, 1 lần cưới vợ 1 lần lấy chồng, U40 thi hoa hậu chuyển giới Tài xế vụ nữ sinh Vĩnh Long sắp tỉnh, mẹ ruột đưa ra yêu cầu, Luật sư tung đòn
Tài xế vụ nữ sinh Vĩnh Long sắp tỉnh, mẹ ruột đưa ra yêu cầu, Luật sư tung đòn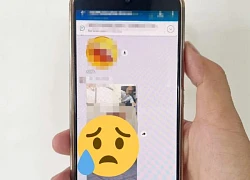 Nam hiệu trưởng 'trượt tay' gửi ảnh, group trường 27 người 'rửa mắt', lý do sốc!
Nam hiệu trưởng 'trượt tay' gửi ảnh, group trường 27 người 'rửa mắt', lý do sốc!
 Thu giữ 200 kg vàng trị giá 330 tỷ VND, hơn 200 tỷ tiền mặt và hàng loạt xe sang của một doanh nhân
Thu giữ 200 kg vàng trị giá 330 tỷ VND, hơn 200 tỷ tiền mặt và hàng loạt xe sang của một doanh nhân
 Nóng: Louis Vuitton lên tiếng vụ Lisa (BLACKPINK) mặc trang phục thêu hình mặt người ở vị trí nhạy cảm
Nóng: Louis Vuitton lên tiếng vụ Lisa (BLACKPINK) mặc trang phục thêu hình mặt người ở vị trí nhạy cảm
 Vương Hỷ: Ảnh đế xuất thân cảnh sát, kết buồn với tình đồng giới, giờ bệnh nặng
Vương Hỷ: Ảnh đế xuất thân cảnh sát, kết buồn với tình đồng giới, giờ bệnh nặng Nghệ sĩ đặc biệt nhất showbiz Việt: 2 lần kết hôn, 1 lần cưới vợ, 1 lần lấy chồng, U40 đi thi hoa hậu
Nghệ sĩ đặc biệt nhất showbiz Việt: 2 lần kết hôn, 1 lần cưới vợ, 1 lần lấy chồng, U40 đi thi hoa hậu "Hoa hậu lùn nhất Việt Nam" rút lui khỏi showbiz hậu lấy chồng Tiến sĩ, biệt thự trải dài khắp cả nước
"Hoa hậu lùn nhất Việt Nam" rút lui khỏi showbiz hậu lấy chồng Tiến sĩ, biệt thự trải dài khắp cả nước