3 công cụ cho quản trị hình ảnh trong Dropbox
Thực tế gần đây cho thấy các trang web chia sẻ tập tin hình ảnh rất phổ biến, hàng năm có từ 4 triệu người đến 25 triệu người sử dụng và Dropbox là một trong những dịch vụ miễn phí được yêu thích và lựa chọn nhiều nhất. Đơn giản bởi vì nó cho phép người dùng nhanh chóng truy cập, đồng bộ, và chia sẻ tập tin của bạn tải lên từ bất kỳ Wi-Fi hoặc máy tính kết nối 3G hoặc hỗ trợ thiết bị di động.
Nói một cách rõ hơn, Dropbox là một trong những giải pháp tốt nhất để đồng bộ hóa hình ảnh từ máy tính của bạn và một hoặc nhiều thiết bị di động. Dưới đây là ba công cụ có khả năng giúp bạn quản trị tốt các hình ảnh trong Dropbox:
1. Dropbox 1.4 Features
Một trong những tính năng mới nhất trong bản cập nhật gần đây của Dropbox 1.4 ( iTunes Store Link) là khả năng tải lên nhiều hình ảnh và video từ các ứng dụng Dropbox trên iPhone, iPod touch, hoặc iPad. Trong các phiên bản trước, bạn chỉ có thể tải lên một bức ảnh tại một thời điểm. Nhưng hiện nay, trong phiên bản 1.4, bạn có thể sử dụng một thẻ dành riêng Uploads hình ảnh trong thư viện di động của bạn vào tài khoản Dropbox. Sử dụng tính năng này rất tốt cho việc nhanh chóng sao lưu các bức ảnh trên thiết bị di động của bạn. Điều này thậm chí có thể được thực hiện qua truy cập thiết bị không dây 3G. Bạn chỉ cần nhấp vào tab Uploads trong thanh trình đơn của ứng dụng Dropbox, điều hướng đến hình ảnh Album của bạn trong danh sách máy ảnh trên iPhone vàlựa chọn những bức ảnh bạn muốn tải lên, và cuối cùng, nhấn vào nút Upload màu xanh là xong. Dropbox giúp bạn tránh rắc rối của việc phải kết nối thiết bị di động của bạn vào thư viện iTunes để lấy hình ảnh và video ra khỏi điện thoại chuyển vào máy tính .
Bạn có thể tải Dropbox 1.4 tại: http://itunes.apple.com/us/app/dropbox/id327630330?mt=8.
2. Picbox – Upload Your Camera Roll To Dropbox
Nếu bạn có rất nhiều hình ảnh chụp từ camera iPhone, bạn thừa biết sẽ không dễ dàng chút nào khi muốn chuyển nó vào máy tính. Mặc dù các phiên bản mới nhất của Dropbox bây giờ có một tính năng tải lên hàng loạt ứng dụng PicBox (iTunes Store Link) làm cho hình ảnh tải lên số lượng lớn nhanh gấp hai lần. Với PicBox, bạn có thể tải lên tất cả các bức ảnh trên iPhone của bạn vào tài khoản Dropbox chỉ với một cái click chuột. Các hình ảnh tải lên tài khoản sẽ được đưa vào một thư mục có tên Picbox.
Tải Picbox miễn phí tại: http://itunes.apple.com/us/app/picbox-upload-your-camera/id400746312?mt=8
Video đang HOT
Tính năng này giúp bạn dễ dàng duyệt qua các tập tin hình ảnh bằng cách sử dụng các ứng dụng Dropbox trên iPhone hoặc thiết bị IOS khác. Ngoài ra còn hỗ trợ quảng cáo DropPics Lite (iTunes Store Link) bao gồm một vài tính năng bổ sung cho hình ảnh trình duyệt trên tài khoản Dropbox của bạn.
DropPics cơ bản là một trình xem ảnh cho phép bạn để có được một hình nhỏ, xem và xem hình tự động trong Dropbox, cũng như di chuyển, sao chép, và xóa chúng trong tài khoản. Bạn cũng có thể xem hình ảnh của bạn theo ngày thực hiện, tên, hoặc theo thứ tự ngẫu nhiên.
Tuy nhiên, DropPics Lite có hạn chế bạn không thể lưu hình ảnh hoặc tải lên từ máy ảnh hoặc thư viện ảnh, nhưng nó vẫn là một ứng dụng hữu ích nếu bạn thường xuyên giữ hình ảnh trong tài khoản Dropbox.
Tải miễn phí DropPics Lite tại: http://itunes.apple.com/us/app/droppics-lite-for-dropbox/id421697066?mt=8
Theo Bưu Điện Việt Nam
WinMendFolderHidden Khóa tập tin và thư mục cực "pro"
Đây thực sự là một công cụ tuyệt vời giúp bạn bảo vệ những dữ liệu quan trọng ngay cả trong trường hợp bạn bị mất thiết bị lưu trữ hay chiếc laptop của mình.
Bất kì ai cũng đều có những bí mật riêng tư trên máy tính mà không muốn người khác biết. WinMendFolderHidden là một tiện ích cực kì nhỏ gọn, cho phép bạn che giấu các tập tin hay thư mục trên ổ cứng hoặc thiết bị di động. Đặc biệt, ngay cả khi ổ cứng hay thiết bị di động được gắn vào máy khác, trên một hệ điều hành khác, dữ liệu che giấu vẫn được an toàn.
Tải về WinMendFolderHidden hoàn toàn miễn phí tại đây (dung lượng 1,6 MB).
Cài đặt thành công chương trình, trong lần đầu tiên sử dụng, WinMendFolderHidden sẽ yêu cầu bạn thiết lập mật khẩu để bảo vệ chương trình.
Sau khi thiết lập xong mật khẩu, bạn nhấn OK để vào giao diện chính của chương trình.
Giao diện chính của chương trình rất đơn giản, gồm 3 thẻ chính Hide Folder, Our Products, About Us. Tất cả những gì bạn cần quan tâm chính là thẻ Hide Folder.
WinMendFolderHidden cung cấp cho bạn 2 công cụ cho việc ẩn giấu dữ liệu: Làm ẩn thư mục (Hide Folder) và ẩn tập tin (Hide File).
Để có thể ẩn giấu tập tin hay thư mục, bạn nhấn vào Hide Folder (đối với thư mục) hoặc Hide File (đối với tập tin), một cửa sổ duyệt tập tin và thư mục xuất hiện để bạn chọn dữ liệu cần giấu. Nhấn OK để hoàn tất.
Lập tức những tập tin hay thư mục bạn chọn sẽ biến mất như chưa hề tồn tại.
Để khôi phục lại tình trạng ban đầu của tập tin hay thư mục, bạn chỉ việc đánh dấu chọn vào dữ liệu và click vào Unhide. Bạn hãy nhấn Set to hide để tiếp tục che giấu dữ liệu vừa phục hồi.
Để thay đổi mật khẩu truy cập vào WinMendFolderHidden, bạn nhấn vào Change Password và điền mật khẩu mới.
Ngoài ra, để thay đổi giao diện của WinMendFolderHidden, bạn nhấn vào khung chọn màu ở góc trên màn hình.
WinMendFolderHidden thực sự là một công cụ tuyệt vời giúp bạn bảo vệ những dữ liệu quan trọng ngay cả trong trường hợp bạn bị mất thiết bị lưu trữ hay chiếc laptop của mình.
Theo PLXH
3 cách để tăng dung lượng ổ đĩa  Bạn sẽ làm gì nếu ổ đĩa cứng của bạn bị đầy và không thể lưu trữ thêm được gì nữa ? Mặc dù, hiện nay dung lượng lưu trữ của ổ đĩa cứng lên tới hàng trăm hay thậm chí là hàng nghìn GB so với hàng chục MB của những năm đầu của kỷ nguyên máy tính, nhưng dữ liệu cần...
Bạn sẽ làm gì nếu ổ đĩa cứng của bạn bị đầy và không thể lưu trữ thêm được gì nữa ? Mặc dù, hiện nay dung lượng lưu trữ của ổ đĩa cứng lên tới hàng trăm hay thậm chí là hàng nghìn GB so với hàng chục MB của những năm đầu của kỷ nguyên máy tính, nhưng dữ liệu cần...
 Phó tổng Ngân hàng SHB hát đám cưới chị họ, chỉ dùng 1 từ mà toát ra EQ cao vút01:38
Phó tổng Ngân hàng SHB hát đám cưới chị họ, chỉ dùng 1 từ mà toát ra EQ cao vút01:38 Hoa hậu Thuỳ Tiên bị đặt camera quay lén, cảnh tượng phơi bày khiến Quang Linh Vlog sững người00:56
Hoa hậu Thuỳ Tiên bị đặt camera quay lén, cảnh tượng phơi bày khiến Quang Linh Vlog sững người00:56 Phương Oanh khoe giọng cùng Shark Bình, Hoàng Bách hạnh phúc bên vợ và 3 con00:49
Phương Oanh khoe giọng cùng Shark Bình, Hoàng Bách hạnh phúc bên vợ và 3 con00:49 Tiết mục gây tranh cãi của Hoa hậu Khánh Vân trong ngày cưới03:13
Tiết mục gây tranh cãi của Hoa hậu Khánh Vân trong ngày cưới03:13 Clip Đức Phúc bị túm lại hỏi vặn 1 câu tại Anh Trai Say Hi, đáp gì mà viral vì EQ cao ngất?00:16
Clip Đức Phúc bị túm lại hỏi vặn 1 câu tại Anh Trai Say Hi, đáp gì mà viral vì EQ cao ngất?00:16 Đám cưới Hoa hậu Khánh Vân: Cô dâu khoe visual siêu xinh, chú rể bỗng dưng "biến mất" vì lý do khó đỡ!00:21
Đám cưới Hoa hậu Khánh Vân: Cô dâu khoe visual siêu xinh, chú rể bỗng dưng "biến mất" vì lý do khó đỡ!00:21 Trăn khổng lồ xuất hiện trên đường ngập nước sau trận mưa lớn08:31
Trăn khổng lồ xuất hiện trên đường ngập nước sau trận mưa lớn08:31 Mời 2 hoa hậu đóng phim Tết, Trấn Thành có mạo hiểm?01:37
Mời 2 hoa hậu đóng phim Tết, Trấn Thành có mạo hiểm?01:37 Chí Trung sụt 10kg sau ly hôn vợ NSND Ngọc Huyền, Doãn Hải My hạnh phúc bên chồng01:49
Chí Trung sụt 10kg sau ly hôn vợ NSND Ngọc Huyền, Doãn Hải My hạnh phúc bên chồng01:49 Nổi tiếng ở Trà Vinh: Thanh niên có "3 nhân cách" làm dân mạng khờ ngang, khi số 2 bước ra tất cả hét lên00:44
Nổi tiếng ở Trà Vinh: Thanh niên có "3 nhân cách" làm dân mạng khờ ngang, khi số 2 bước ra tất cả hét lên00:44 Cách G-Dragon đưa thời hoàng kim của Kpop trở lại chỉ trong 1 tháng14:18
Cách G-Dragon đưa thời hoàng kim của Kpop trở lại chỉ trong 1 tháng14:18Tin đang nóng
Tin mới nhất

Nâng cao và biến đổi hình ảnh của bạn bằng trình chỉnh sửa video trực tuyến CapCut

Cách đăng Facebook để có nhiều lượt thích và chia sẻ

Thêm nhiều bang của Mỹ cấm TikTok

Microsoft cấm khai thác tiền điện tử trên các dịch vụ đám mây để bảo vệ khách hàng

Facebook trấn áp hàng loạt công ty phần mềm gián điệp

Meta đối mặt cáo buộc vi phạm các quy tắc chống độc quyền với mức phạt 11,8 tỷ đô

Không cần thăm dò, Musk nên sớm từ chức CEO Twitter

Đại lý Việt nhập iPhone 14 kiểu 'bia kèm lạc'

Khai trương hệ thống vé điện tử và dịch vụ trải nghiệm thực tế ảo XR tại Quần thể Di tích Cố đô Huế

'Dở khóc dở cười' với tính năng trợ giúp người bị tai nạn ôtô của Apple

Xiaomi sa thải hàng nghìn nhân sự

Apple sẽ bắt đầu sản xuất MacBook tại Việt Nam vào giữa năm 2023
Có thể bạn quan tâm

The Game Awards 2024 tìm ra người thắng cuộc, cái tên gây sốc toàn bộ game thủ
Trắc nghiệm
17:38:59 14/12/2024
Xác định nguyên nhân hàng tấn cá chết tại Hà Tĩnh
Tin nổi bật
17:38:13 14/12/2024
NSND Bạch Tuyết chính thức lên tiếng sau vụ ồn ào bằng tiến sĩ
Sao việt
17:37:36 14/12/2024
Sự thật từ nghiên cứu khoa học: Chơi trò chơi điện tử có ảnh hưởng bất ngờ đến chỉ số IQ của trẻ em!
Lạ vui
17:29:25 14/12/2024
"Cô bé mắt to" ngồi bên bàn học khiến trăm triệu người rung động hơn 30 năm trước hiện ra sao?
Netizen
17:26:29 14/12/2024
Cộng đồng LMHT Việt và thế giới tiếp tục hoài niệm Garena khi Riot ngày càng "lậm gacha"
Mọt game
17:25:28 14/12/2024
Camera bắt được cảnh NS Tự Long nói 1 câu gây choáng với NS Xuân Bắc, dân mạng không tin nổi vào tai mình
Nhạc việt
17:13:32 14/12/2024
Đánh bom tại lễ hội ở Thái Lan khiến 3 người thiệt mạng, 39 người bị thương
Thế giới
17:11:57 14/12/2024
Rúng động vụ án yêu râu xanh 46 tuổi mạo danh tìm kiếm tài năng dụ dỗ nữ sinh THPT quan hệ tình dục
Sao châu á
16:42:02 14/12/2024
Thực đơn cơm tối cứ nấu 3 món ăn này đảm bảo cả nhà ai cũng khen ngon
Ẩm thực
16:31:08 14/12/2024
 Cuộc chiến trên “mây”
Cuộc chiến trên “mây” Bảo mật dữ liệu theo tiêu chuẩn quân đội Mỹ
Bảo mật dữ liệu theo tiêu chuẩn quân đội Mỹ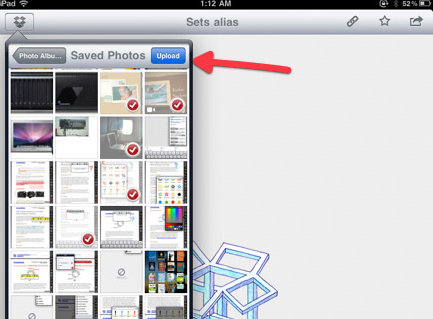
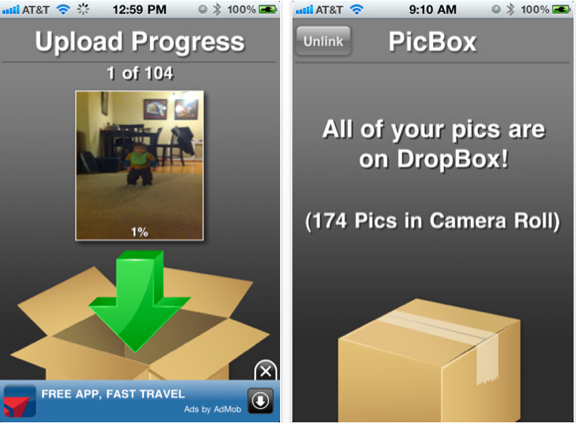

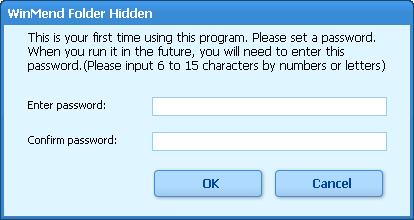

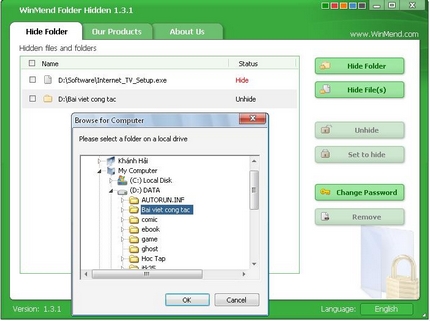
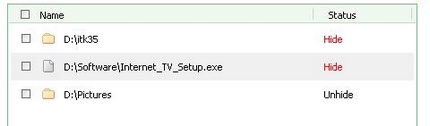
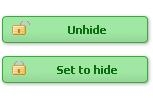

 Apple tiếp tay cho hacker, từ chối "phụ nữ ngực trần"
Apple tiếp tay cho hacker, từ chối "phụ nữ ngực trần" Nghi can sát hại cô gái 19 tuổi ở TPHCM đã tử vong
Nghi can sát hại cô gái 19 tuổi ở TPHCM đã tử vong 1 bức ảnh 2 tâm thế: Chàng trai sống lay lắt cùng mẹ trong dãy trọ suốt 9 năm trời, giờ đã đưa bà đến một nơi không ngờ
1 bức ảnh 2 tâm thế: Chàng trai sống lay lắt cùng mẹ trong dãy trọ suốt 9 năm trời, giờ đã đưa bà đến một nơi không ngờ
 Học sinh lớp 1 làm phép tính "5 + 2 = 7" bị giáo viên gạch đỏ, xem đáp án cuối cùng của cô ai cũng sốc!
Học sinh lớp 1 làm phép tính "5 + 2 = 7" bị giáo viên gạch đỏ, xem đáp án cuối cùng của cô ai cũng sốc! Căng: Á hậu Vbiz xô xát giữa phố, xem camera quay lén mới lộ rõ nguyên nhân
Căng: Á hậu Vbiz xô xát giữa phố, xem camera quay lén mới lộ rõ nguyên nhân NSND Xuân Bắc muốn tham gia show Chông Gai, khẳng định "chưa bao giờ có chương trình ảnh hưởng xã hội tốt và tích cực thế này"
NSND Xuân Bắc muốn tham gia show Chông Gai, khẳng định "chưa bao giờ có chương trình ảnh hưởng xã hội tốt và tích cực thế này" Nóng nhất Concert Anh Trai Vượt Ngàn Chông Gai: Tự Long spoil điều bị cấm hé lộ, ekip làm luôn điều này
Nóng nhất Concert Anh Trai Vượt Ngàn Chông Gai: Tự Long spoil điều bị cấm hé lộ, ekip làm luôn điều này Anh Tú Atus giàu cỡ nào?
Anh Tú Atus giàu cỡ nào? Anh rể là nghi can sát hại cô gái 19 tuổi ở TPHCM
Anh rể là nghi can sát hại cô gái 19 tuổi ở TPHCM Bị gọi dậy đi học, con trai tức giận đẩy mẹ ngã tử vong
Bị gọi dậy đi học, con trai tức giận đẩy mẹ ngã tử vong
 Đỗ ĐH top đầu, nam sinh được ông chú hàng xóm thưởng nóng 3,5 tỷ đồng, biết danh tính của "nhà tài trợ", ai cũng đứng hình
Đỗ ĐH top đầu, nam sinh được ông chú hàng xóm thưởng nóng 3,5 tỷ đồng, biết danh tính của "nhà tài trợ", ai cũng đứng hình Vbiz vừa có cặp đôi "đường ai nấy đi"?
Vbiz vừa có cặp đôi "đường ai nấy đi"? Nguyên nhân khiến 5 người đàn ông tử vong trong bể ủ cá lên men tại Thái Lan
Nguyên nhân khiến 5 người đàn ông tử vong trong bể ủ cá lên men tại Thái Lan Khung hình hot nhất hôm nay: Hội 6 nàng hậu bị đồn nghỉ chơi, Thuỳ Tiên - Tiểu Vy không sexy bằng 1 người
Khung hình hot nhất hôm nay: Hội 6 nàng hậu bị đồn nghỉ chơi, Thuỳ Tiên - Tiểu Vy không sexy bằng 1 người Bác sĩ sát hại người tình rồi phân xác ở Đồng Nai bị đề nghị truy tố 3 tội
Bác sĩ sát hại người tình rồi phân xác ở Đồng Nai bị đề nghị truy tố 3 tội Sốc: Sao nữ Vbiz lộ ảnh được cầu hôn, đàng trai không phải người đồn đoán bấy lâu?
Sốc: Sao nữ Vbiz lộ ảnh được cầu hôn, đàng trai không phải người đồn đoán bấy lâu?