3 cách trang điểm mắt to đẹp
Hôm nay chúng tôi sẽ giới thiệu đến các bạn 3 cách để trang điểm cho mắt to và sáng đẹp. Chắc chắn gương mặt bạn sẽ trở nên sinh động, cuốn hút và ấn tượng hơn.
Phong cách 1:
Nét đặc trưng: Sử dụng tông màu xanh để thể hiện vẻ đẹp nền nã, nhẹ nhàng. Kết hợp với đường kẻ mắt màu bạc sẽ giúp cho đôi mắt mang cảm giác tươi mới, mềm mại và căng tràn sức sống.
Thích hợp: công sở
Thực hiện:
Bước 1: Tán nhẹ một lớp phấn mắt màu nâu để tăng thêm độ sâu cho hốc mắt sau.
Bước 2: Dùng bút chì màu xanh để kẻ viền sắc nét cho mi mắt trên, kéo dài ra ngoài một chút ở phần đuôi.
Bước 3: Đối với mi dưới, bạn lót nhẹ bằng bút kẻ màu xanh ở viền ngoài và màu trắng bạc ở viền trong.
Bước 4: Quét và lan nhẹ màu ở mi dưới giúp cho đôi mắt trông mềm mại, tự nhiên hơn.
Phong cách 2:
Nét đặc trưng: Sự kết hợp của màu mắt tím và đường viền mắt màu đen sẽ cho bạn một vẻ đẹp 3 chiều rất thanh lịch và quyến rũ.
Thích hợp: dành cho bữa tiệc
Thực hiện:
Bước 1: Đầu tiên tán một lớp phấn mắt màu tím mờ lên bầu mắt.
Bước 2: Tiếp theo bạn có thể thêm 2 – 3 lớp phấn mắt màu tím nhẹ lên, cuối cùng là một lớp phấn màu hồng ngọc trai, giúp cho đôi mắt sáng bừng lên.
Video đang HOT
Bước 3: Ở viền mi mắt dưới cũng dùng cùng tông màu trên, tạo hiệu ứng cho đôi mắt hài hòa, mở to.
Bước 4: Cuối cùng hoàn thiện bằng lớp mascara cho mi trên và mi dưới.
Phong cách 3:
Nét đặc trưng: Sử dụng những gam màu sáng để phá vỡ bầu không khí ảm đạm của mùa đông. Lớp lông mi uốn cong (có thể sử dụng thêm lông mi giả) khiến đôi mắt mở to tròn như búp bê.
Thích hợp: cho buổi hẹn hò.
Thực hiện:
Bước 1: Đầu tiên tán một lớp mỏng phấn mắt màu hồng ngọc trai.
Bước 2: Dùng bút chì kẻ mắt dạng nước tạo viền cho mi trên để làm sắc nét ánh nhìn hơn.
Bước 3: Chọn cặp mi giả thật tự nhiên và khéo léo gắn lên mắt.
Bước 4: Chuốt thêm mascara cho mi cong và dày đen.
Theo Eva
Tạo hình nền cực đẹp bằng Photoshop
Trên mạng internet có nhiều bức ảnh hiệu ứng màu sắc bắt mắt khiến bạn cảm thấy thích thú, hãy tự tạo một tác phẩm bằng photoshop xem sao.
Những bức ảnh với hiệu ứng màu sắc sinh động được chia sẻ trên Internet làm bạn cảm thấy thích thú. Tại sao không thử tự tạo cho mình một tấm hình dùng làm Wallpaper cho máy tính chỉ bằng vài bước đơn giản trên Photoshop.
Bước 1
Tạo một file mới với kích thước như các hình nền chất lượng cao vẫn thấy trên mạng, ở đây ví dụ là 1.680 x 1.050 pixel (màn hình 16 : 10). Đổ nền bằng màu xám đậm (không dùng màu đen, nếu dùng mầu đen sẽ không tạo ra được hiệu ứng cần thiết), chẳng hạn dùng màu có mã #262626.
Bước 2
Dùng công cụ Ellipse Tool với phím tắt là U, và tạo 1 vùng chọn hình tròn bằng cách giữ Shift để hình không bị méo.
Có thể mặc định sẽ là công cụ Rectangle Tools, hãy bấm và giữ vào biểu tượng để mở các công cụ ẩn.
Chuyển mầu Foreground Color thành màu đen rồi chọn Layer> Layer Style> Blending Options. Chỉnh thanh Opacity về 50%, sau đó chọn mục Stroke ở cuối cùng của bảng bên trái, đặt Size là 10 px, Position là Inside, Color là mầu đen, các thông số còn lại để nguyên.
Bước 3
Click chuột phải vào hình tròn vừa tạo chọn Make Selection... để tạo vùng chọn cho hình tròn.
Chọn Edit> Define Brush Preset để biến hình tròn vừa tạo thành một kiểu cọ trong mục Brush.
Bước 4
Chọn công cụ Brush (B).
Mở cửa sổ Brushes bằng cách vào Windows> Brushes hoặc bấm F5. Chọn dòng Brush Tip Shape rồi chọn đến cái mà bạn vừa tạo ở bước 3, rồi kéo thanh Spacing lên 1000%. Tiếp theo đánh dấu chọn vào 3 mục Shape Dynamics, Scattering và Other Dynamics.
Thông số của từng mục các bạn chỉnh theo hình dưới đây.
Bước 5
Xóa layer hình tròn vừa vẽ ở trên và nhân đôi layer gốc bằng tổ hợp phím Ctrl J. Chọn chọn Layer> Layer Style> Blending Options, chọn Gradient Overlay ở khung bên trái.
Tạo một dải màu biến đổi bằng các màu vàng (#d2d02d), xanh dương ( #1bdaeb ), tím ( #9b3b81 ), da cam ( #d27e34 ). Hoặc bạn có thể chọn những màu theo ý mình tùy thích nhưng nên chọn màu tối một chút. Chuyển Blend Mode về Overlay hoặc Multiply và để Angel khoảng 40 độ.
Bước 6
Tạo một Group và chuyển chế độ hòa trộn của Group thành Color Dodge.
Sau đó tạo một layer nằm trong Group đó, dùng công cụ Brush và chọn màu trắng, kích thước tùy ý sao cho phù hợp với hình rồi vẽ vài hình tròn vừa tạo lên nền.
Vào Filter> Blur> Gaussian Blur ... chọn Radius 20.
Tạo một layer khác cũng nằm trong Group lại vẽ tiếp một vài hình tròn, rồi dùng Gaussian Blur với Radius là 4. Thêm một layer nữa, cũng vẽ vài vòng tròn rồi chọn Gaussian Blur với Radius là 1.
Vậy là phần hiệu ứng đã hoàn tất. Nếu muốn dùng hiệu ứng này vào một chủ đề gì đó hoặc lưu lại tên của bạn trên đó hãy làm tiếp bước 7 phía dưới.
Bước 7
Dùng công cụ Text Tool viết vài chữ mà bạn muốn với font và size tùy ý và viết bằng mầu trắng.
Chuột phải vào layer chữ chọn Rasterize Type. Kéo layer chữ này vào Group trên.
Vậy là xong một tác phẩm nghệ thuật do chính tay bạn tạo ra với các hiệu ứng chuyên nghiệp đầy mầu sắc như vẫn thấy trên các Poster quảng cáo.
Theo GameK
Lộ diện nhóc tì được cho là con của Triệu Vy  Báo chí Hoa ngữ đang xôn xao về hình ảnh một bé gái có khuôn mặt và đôi mắt giống hệt Én nhỏ. Cô bé có gương mặt giống hệt Triệu Vy đã gây xôn xao dư luận Hình ảnh cô bé xuất hiện sáng nay 30/11 khiến báo chí và người hâm mộ xôn xao. Cô bé có đôi mắt to tròn...
Báo chí Hoa ngữ đang xôn xao về hình ảnh một bé gái có khuôn mặt và đôi mắt giống hệt Én nhỏ. Cô bé có gương mặt giống hệt Triệu Vy đã gây xôn xao dư luận Hình ảnh cô bé xuất hiện sáng nay 30/11 khiến báo chí và người hâm mộ xôn xao. Cô bé có đôi mắt to tròn...
Tiêu điểm
Tin đang nóng
Tin mới nhất

4 điều cần tránh khi bôi kem chống nắng

Bôi kem chống nắng trước hay sau kem dưỡng ẩm?

8 thực phẩm ngon miệng và giúp làn da sáng mịn

Mẹo chăm sóc da hiệu quả chống lại tác động của ô nhiễm không khí

5 công thức mặt nạ trứng gà giúp trị nám

7 chất dinh dưỡng nếu thiếu sẽ gây rụng tóc

Dịch vụ chăm sóc sức khỏe, làm đẹp cho phái nữ lên ngôi

Cách xử trí những dấu hiệu của lão hóa trên da

Thực hư xà phòng tắm bào mòn làn da

3 công thức nước ép chanh leo giúp đẹp dáng, sáng da

Làn da cần những chất dinh dưỡng nào?

Collagen có trong thực phẩm nào nhiều nhất?
Có thể bạn quan tâm

Anh lên kế hoạch giải phóng 2 tỷ bảng từ thương vụ bán câu lạc bộ Chelsea để hỗ trợ Ukraine
Thế giới
18:25:11 11/03/2025
Clip: Tài xế "liều mạng" chạy ngược chiều, lạng lách tránh cảnh sát giao thông, cảnh tượng sau đó khiến ai cũng bất ngờ!
Netizen
18:22:50 11/03/2025
Kim Soo Hyun bị đào lại hình ảnh đi xem concert cùng 1 nữ idol, tiện thể xin số của gái lạ
Sao châu á
18:16:56 11/03/2025
'Bóc giá' nhẫn cưới của hot girl Việt đời đầu và chồng thiếu gia
Phong cách sao
18:14:28 11/03/2025
5 bộ trang phục thời thượng để có vòng eo nhỏ nhắn
Thời trang
18:09:42 11/03/2025
Điều gì xảy ra khi luôn uống một cốc cà phê mỗi sáng?
Sức khỏe
18:04:05 11/03/2025
Tử vi hằng ngày - Xem tử vi vui 12 con giáp ngày 11.3.2025
Trắc nghiệm
17:55:19 11/03/2025
Sao nữ đẹp có tiếng tự hủy nhan sắc, diện mạo gây giật mình
Hậu trường phim
17:50:31 11/03/2025
Thời kỳ khủng hoảng nhất của Sulli có liên quan gì đến Kim Soo Hyun?
Nhạc quốc tế
17:44:42 11/03/2025
Tiểu thư Doãn Hải My đang ngồi make-up, Đoàn Văn Hậu ghé lại hôn cực ngọt, gương mặt kém sắc gây chú ý
Sao thể thao
17:04:49 11/03/2025
 Ấn tượng hơn với mái tóc đen
Ấn tượng hơn với mái tóc đen Mẹo ngăn ngừa và điều trị mụn
Mẹo ngăn ngừa và điều trị mụn




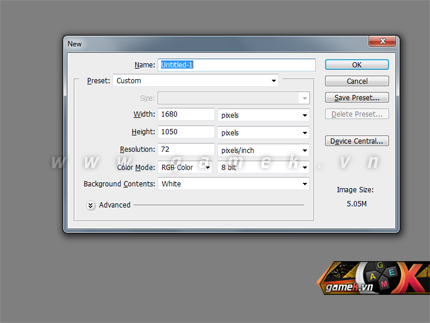
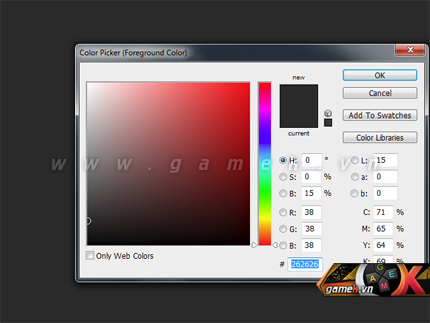
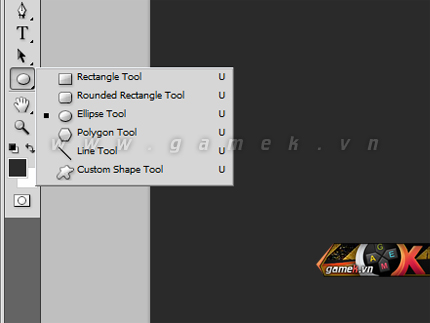
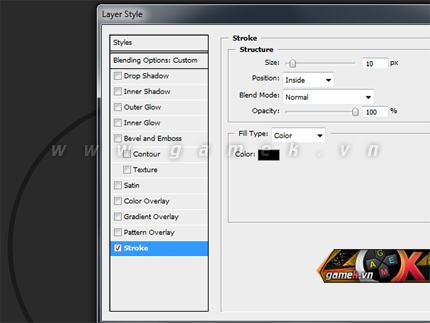
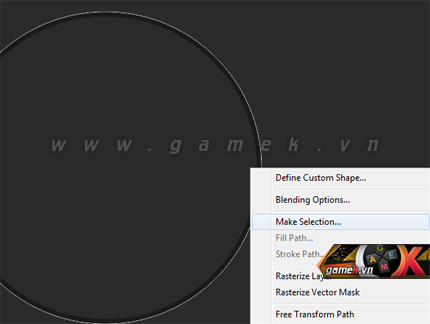
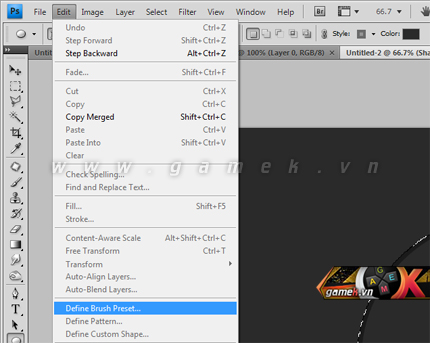

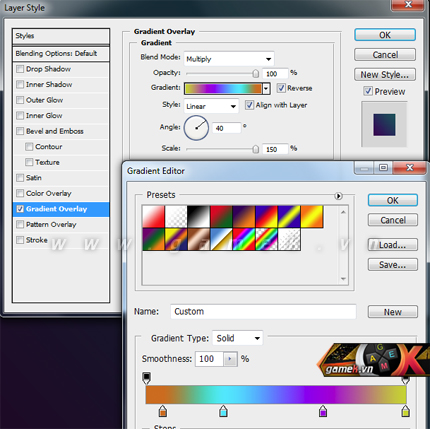
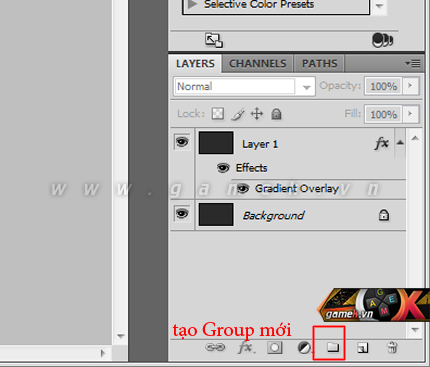
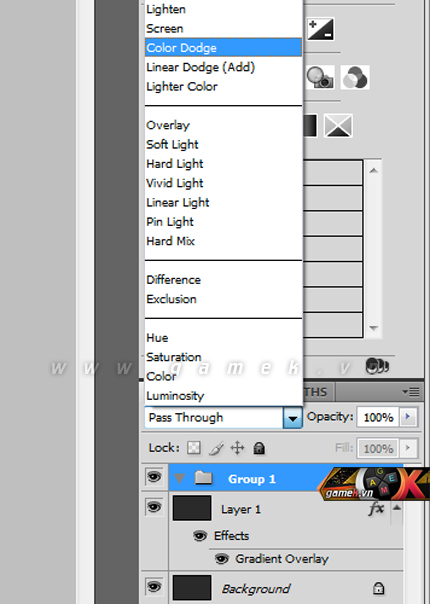

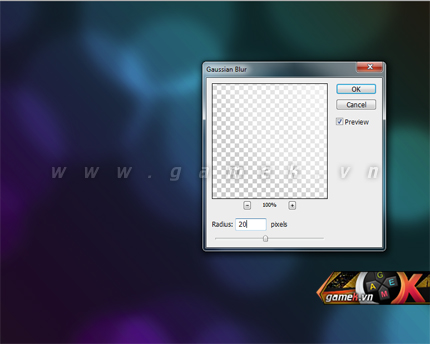


 Những hình xăm 3D độc đáo
Những hình xăm 3D độc đáo Xây dựng thế giới bằng giấy
Xây dựng thế giới bằng giấy Đàn ngựa rực rỡ nhịp bước trên tường
Đàn ngựa rực rỡ nhịp bước trên tường Những bức ảnh sống động vẽ mèo bằng bút chì
Những bức ảnh sống động vẽ mèo bằng bút chì Bộ sưu tập 'động vật phế liệu' đắt giá
Bộ sưu tập 'động vật phế liệu' đắt giá Chu Thanh Huyền hơn thua với Doãn Hải My, bị nói "dựa hơi" chồng, đáp trả gắt?
Chu Thanh Huyền hơn thua với Doãn Hải My, bị nói "dựa hơi" chồng, đáp trả gắt? Bộ đôi LingOrm đọ sắc với Thùy Tiên tại sự kiện Dior, để lộ chi tiết 'đụng độ'
Bộ đôi LingOrm đọ sắc với Thùy Tiên tại sự kiện Dior, để lộ chi tiết 'đụng độ' Chuyên trang đình đám phán 1 câu về màn "nuốt mic" của Như Vân, fan nở mũi
Chuyên trang đình đám phán 1 câu về màn "nuốt mic" của Như Vân, fan nở mũi 4 thay đổi nhỏ giúp ngăn ngừa mụn trứng cá
4 thay đổi nhỏ giúp ngăn ngừa mụn trứng cá 6 thói quen hàng ngày chăm sóc làn da khỏe đẹp
6 thói quen hàng ngày chăm sóc làn da khỏe đẹp Độ tuổi nào là thời điểm thích hợp để bắt đầu sử dụng collagen?
Độ tuổi nào là thời điểm thích hợp để bắt đầu sử dụng collagen? 6 thực phẩm giàu biotin ngăn ngừa rụng tóc
6 thực phẩm giàu biotin ngăn ngừa rụng tóc Thêm những thành phần này vào hạt húng quế để giảm cân hiệu quả
Thêm những thành phần này vào hạt húng quế để giảm cân hiệu quả Khắc phục tình trạng rụng tóc bằng các nguyên liệu có sẵn trong gian bếp
Khắc phục tình trạng rụng tóc bằng các nguyên liệu có sẵn trong gian bếp 5 mẹo giúp da sáng khỏe, mịn màng
5 mẹo giúp da sáng khỏe, mịn màng Những tác dụng làm đẹp thần kỳ của rượu sake mà bạn chưa biết
Những tác dụng làm đẹp thần kỳ của rượu sake mà bạn chưa biết Drama dồn dập: "Ông hoàng" Châu Kiệt Luân đánh bài thua hơn 3.500 tỷ, phải thế chấp 3 biệt thự và 1 máy bay riêng?
Drama dồn dập: "Ông hoàng" Châu Kiệt Luân đánh bài thua hơn 3.500 tỷ, phải thế chấp 3 biệt thự và 1 máy bay riêng?
 Lê Phương gây hoang mang khi đăng status sau tang lễ Quý Bình, nhiều nghệ sĩ vào bình luận ẩn ý
Lê Phương gây hoang mang khi đăng status sau tang lễ Quý Bình, nhiều nghệ sĩ vào bình luận ẩn ý Hình ảnh Quý Bình thời điểm điều trị u não lần đầu được công bố, còn nói 1 câu gây nghẹn ngào
Hình ảnh Quý Bình thời điểm điều trị u não lần đầu được công bố, còn nói 1 câu gây nghẹn ngào

 NÓNG: Lộ ảnh Kim Soo Hyun hôn má Kim Sae Ron và tin nhắn van xin thống khổ gây sốc của cố diễn viên
NÓNG: Lộ ảnh Kim Soo Hyun hôn má Kim Sae Ron và tin nhắn van xin thống khổ gây sốc của cố diễn viên Phóng to hết cỡ bức ảnh chồng và con gái trong phòng ngủ, vợ đau lòng nhìn thứ anh cầm trên tay
Phóng to hết cỡ bức ảnh chồng và con gái trong phòng ngủ, vợ đau lòng nhìn thứ anh cầm trên tay Lê Phương chia sẻ ẩn ý sau tang lễ Quý Bình, netizen nghi ngờ liên quan đến vợ của cố nghệ sĩ
Lê Phương chia sẻ ẩn ý sau tang lễ Quý Bình, netizen nghi ngờ liên quan đến vợ của cố nghệ sĩ Lê Phương đăng ảnh nắm chặt tay Quý Bình, nghẹn ngào nói 6 chữ vĩnh biệt cố nghệ sĩ
Lê Phương đăng ảnh nắm chặt tay Quý Bình, nghẹn ngào nói 6 chữ vĩnh biệt cố nghệ sĩ
 Bị chỉ trích "khóc không có giọt nước mắt" trong đám tang Quý Bình, một nữ nghệ sĩ lên tiếng
Bị chỉ trích "khóc không có giọt nước mắt" trong đám tang Quý Bình, một nữ nghệ sĩ lên tiếng
 Nóng: Kim Soo Hyun trực tiếp lên tiếng về tin hẹn hò Kim Sae Ron 15 tuổi, quấy rối cố diễn viên
Nóng: Kim Soo Hyun trực tiếp lên tiếng về tin hẹn hò Kim Sae Ron 15 tuổi, quấy rối cố diễn viên 'Mỹ nhân phim hành động' Phi Ngọc Ánh mắc ung thư
'Mỹ nhân phim hành động' Phi Ngọc Ánh mắc ung thư
 Nguyễn Đình Như Vân đăng quang Miss Global, BTC xin lỗi vì ồn ào 'đường lưỡi bò'
Nguyễn Đình Như Vân đăng quang Miss Global, BTC xin lỗi vì ồn ào 'đường lưỡi bò' Viên Minh hiếm hoi tung ảnh hạnh phúc bên Công Phượng và cậu quý tử, nhan sắc tiểu thư trâm anh thế phiệt gây chú ý
Viên Minh hiếm hoi tung ảnh hạnh phúc bên Công Phượng và cậu quý tử, nhan sắc tiểu thư trâm anh thế phiệt gây chú ý