3 cách để tăng dung lượng ổ đĩa
Bạn sẽ làm gì nếu ổ đĩa cứng của bạn bị đầy và không thể lưu trữ thêm được gì nữa ?
Mặc dù, hiện nay dung lượng lưu trữ của ổ đĩa cứng lên tới hàng trăm hay thậm chí là hàng nghìn GB so với hàng chục MB của những năm đầu của kỷ nguyên máy tính, nhưng dữ liệu cần lưu trữ trên ổ cứng ngay nay lại không hề nhỏ, ví dụ như những bộ film HD lên tới vài chục GB, những game “nặng ký” cũng sẽ chiếm của bạn thêm vài chục GB trống. Và rồi cũng tới lúc ổ cứng của bạn bị đầy và không thể chứa thêm gì được nữa.
Trường hợp này, trước khi bạn nghĩ tới việc chi hầu bao để mua thêm ổ cứng, bạn hãy thử làm theo 3 cách dưới đây để cố gắng tìm lại chút dung lượng quý giá trong thời kì khủng hoảng này.
1. Xóa bỏ những chương trình không dùng tới
Việc này khá đơn giản, bạn vào Control Panel, chọn “Programs and Features”. Một danh sách các ứng dụng, phần mềm và trò chơi được hiện ra.
Bạn thử lọc ra những phần mềm, trò chơi không cần nữa và lần lượt xóa chúng đi bằng cách chọn và bấm nút Uninstall/Change trên thanh công cụ.
Thao tác này có thể giúp bạn “thu hồi” được dung lượng ổ cứng tương ứng với phần mềm, trò chơi bạn đã xóa.
2. Tìm và xóa các tập tin trùng lặp
Ổ cứng sau 1 thời gian dài sử dụng sẽ có khả năng chứa nhiều tập tin trùng lặp do bạn không nhớ 1 hoặc vài tập tin đã tồn tại trong máy và chép thêm chúng vào 1 thư mục khác. Nếu đây là các tập tin video, film HD thì dung lượng ổ cứng bị “mất” vô ích là khá lớn.
Bạn có thể tải phần mềm Easy Duplicate Finder tại đây để giúp bạn giải quyết vấn đề này.
Video đang HOT
Cách sử dụng đã được đơn giản hóa với 3 bước hết sức đơn giản:
Bước 1: bạn chọn các thư mục cần duyệt ở danh sách bên trái và bấm nút Add. Bên dưới có các tùy chọn như loại tập tin, kích thước tối đa và tối thiểu của tập tin sẽ được duyệt.
Bước 2: Sau đó bạn bấm nút Start để chương trình bắt đầu duyệt và liệt kê các tập tin trùng lặp ở cửa sổ bên dưới.
Bước 3: Cuối cùng, bạn chọn các tập tin cần trùng lặp muốn xóa và bấm bút “Delete Selected” hoặc xóa tất cả bằng cách bấm “Delete All”
3. Nén lại các tập tin ít sử dụng.
Những tập tin ít sử dụng có thể là những tài liệu cũ, những bộ phim bạn đã xem nhưng không nỡ xóa, những album ảnh nằm trong bộ sưu tập của bạn v.v… Để tăng dung lượng ổ cứng, bạn nên nén những tập tin này lại. Trước khi nén bạn có thể phân loại chúng và với mỗi loại, bạn nén thành 1 tập tin duy nhất.
Một trong những chương trình nén phổ biến hiện nay là Winrar. Sau khi cài Winrar, để nén 1 nhóm tập tin, bạn chỉ cần sắp xếp các tập tin vào cùng 1 thư mục, bấm chuột phải vào thư mục đó và chọn “Add to .rar”. Bạn đợi trong ít phút và cuối cùng, bạn thu được 1 tập tin có tên .rar. Tập tin này chứa tất cả các tập tin trong thư mục bạn dự định nén lại ban đầu. Bây giờ bạn có thể xóa thư mục cũ đi và chỉ cần giữ lại tập tin .rar tương ứng.
Theo PLXH
WinMendFolderHidden Khóa tập tin và thư mục cực "pro"
Đây thực sự là một công cụ tuyệt vời giúp bạn bảo vệ những dữ liệu quan trọng ngay cả trong trường hợp bạn bị mất thiết bị lưu trữ hay chiếc laptop của mình.
Bất kì ai cũng đều có những bí mật riêng tư trên máy tính mà không muốn người khác biết. WinMendFolderHidden là một tiện ích cực kì nhỏ gọn, cho phép bạn che giấu các tập tin hay thư mục trên ổ cứng hoặc thiết bị di động. Đặc biệt, ngay cả khi ổ cứng hay thiết bị di động được gắn vào máy khác, trên một hệ điều hành khác, dữ liệu che giấu vẫn được an toàn.
Tải về WinMendFolderHidden hoàn toàn miễn phí tại đây (dung lượng 1,6 MB).
Cài đặt thành công chương trình, trong lần đầu tiên sử dụng, WinMendFolderHidden sẽ yêu cầu bạn thiết lập mật khẩu để bảo vệ chương trình.
Sau khi thiết lập xong mật khẩu, bạn nhấn OK để vào giao diện chính của chương trình.
Giao diện chính của chương trình rất đơn giản, gồm 3 thẻ chính Hide Folder, Our Products, About Us. Tất cả những gì bạn cần quan tâm chính là thẻ Hide Folder.
WinMendFolderHidden cung cấp cho bạn 2 công cụ cho việc ẩn giấu dữ liệu: Làm ẩn thư mục (Hide Folder) và ẩn tập tin (Hide File).
Để có thể ẩn giấu tập tin hay thư mục, bạn nhấn vào Hide Folder (đối với thư mục) hoặc Hide File (đối với tập tin), một cửa sổ duyệt tập tin và thư mục xuất hiện để bạn chọn dữ liệu cần giấu. Nhấn OK để hoàn tất.
Lập tức những tập tin hay thư mục bạn chọn sẽ biến mất như chưa hề tồn tại.
Để khôi phục lại tình trạng ban đầu của tập tin hay thư mục, bạn chỉ việc đánh dấu chọn vào dữ liệu và click vào Unhide. Bạn hãy nhấn Set to hide để tiếp tục che giấu dữ liệu vừa phục hồi.
Để thay đổi mật khẩu truy cập vào WinMendFolderHidden, bạn nhấn vào Change Password và điền mật khẩu mới.
Ngoài ra, để thay đổi giao diện của WinMendFolderHidden, bạn nhấn vào khung chọn màu ở góc trên màn hình.
WinMendFolderHidden thực sự là một công cụ tuyệt vời giúp bạn bảo vệ những dữ liệu quan trọng ngay cả trong trường hợp bạn bị mất thiết bị lưu trữ hay chiếc laptop của mình.
Theo PLXH
 Giá iPhone sẽ tăng vì một 'siêu công nghệ' khiến người dùng sẵn sàng móc cạn ví00:32
Giá iPhone sẽ tăng vì một 'siêu công nghệ' khiến người dùng sẵn sàng móc cạn ví00:32 TikTok Trung Quốc lần đầu công bố thuật toán gây nghiện02:32
TikTok Trung Quốc lần đầu công bố thuật toán gây nghiện02:32 Apple muốn tạo bước ngoặt cho bàn phím MacBook05:51
Apple muốn tạo bước ngoặt cho bàn phím MacBook05:51 Gemini sắp có mặt trên các thiết bị sử dụng hằng ngày08:26
Gemini sắp có mặt trên các thiết bị sử dụng hằng ngày08:26 Tính năng tìm kiếm tệ nhất của Google sắp có trên YouTube09:14
Tính năng tìm kiếm tệ nhất của Google sắp có trên YouTube09:14 Chiếc iPhone mới thú vị nhất vẫn sẽ được sản xuất tại Trung Quốc00:36
Chiếc iPhone mới thú vị nhất vẫn sẽ được sản xuất tại Trung Quốc00:36 Điện thoại Samsung Galaxy S25 Edge lộ cấu hình và giá bán "chát"03:47
Điện thoại Samsung Galaxy S25 Edge lộ cấu hình và giá bán "chát"03:47 Pin nấm - bước đột phá của ngành năng lượng bền vững08:03
Pin nấm - bước đột phá của ngành năng lượng bền vững08:03 Câu chuyện thú vị về bài hát khiến Windows 'đứng hình'02:25
Câu chuyện thú vị về bài hát khiến Windows 'đứng hình'02:25Tiêu điểm
Tin đang nóng
Tin mới nhất

Game thủ ồ ạt chuyển sang sử dụng Windows 11
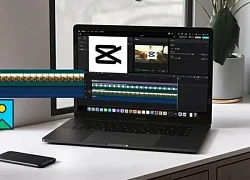
Hướng dẫn cách đồng bộ CapCut trên điện thoại và máy tính dễ dàng
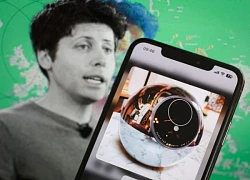
Dự án 'quả cầu ma thuật' của Sam Altman ra mắt nước Mỹ
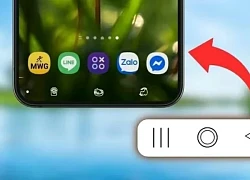
Cách đổi biểu tượng thanh điều hướng trên Samsung dễ dàng

Cảnh báo hàng triệu thiết bị Apple AirPlay có nguy cơ bị tấn công

Pin nấm - bước đột phá của ngành năng lượng bền vững

Trải nghiệm Mercusys MB112-4G: giải pháp router 4G linh hoạt cho người dùng phổ thông

Smartphone có bền bỉ đến mấy, ốp lưng vẫn cần thiết

Tương lai, ai cũng có thể là chủ của AI

Doanh thu của Meta vượt kỳ vọng làm nhà đầu tư thở phào, Mark Zuckerberg nói về khoản đầu tư vào AI

Cách AI được huấn luyện để 'làm luật'

AI tham gia vào toàn bộ 'vòng đời' dự luật
Có thể bạn quan tâm

HOT: Hoa hậu Thanh Thuỷ lên tiếng về bức ảnh lộ chuyện hẹn hò, bật mí hành trình nửa năm đương nhiệm Hoa hậu Quốc tế
Sao việt
06:19:08 04/05/2025
Tại sao Trung Quốc có thể thắng trong cuộc chiến thương mại với Mỹ thời Trump?
Thế giới
06:18:36 04/05/2025
Chi tiết cách làm 8 món lẩu ngon miệng, giúp gia đình quây quần dịp nghỉ lễ
Ẩm thực
06:15:16 04/05/2025
6 nữ thần phim Hàn khiến khán giả "nghẹt thở" bằng 1 vũ khí thầm lặng: Son Ye Jin từng khiến cả châu Á ám ảnh
Hậu trường phim
06:07:55 04/05/2025
Top 10 phim giật gân Hàn Quốc xuất sắc nhất thập kỷ: Xem xong mất ngủ cả tuần!
Phim châu á
06:05:55 04/05/2025
Bài học quá đời từ Lật Mặt 8: Đời cha ăn mặn, đời con không nhất thiết khát nước!
Phim việt
23:35:04 03/05/2025
Daesung khẳng định fan Việt "out trình" trong đêm concert tại Việt Nam, loạt hit BIGBANG vang lên bùng nổ nhưng vẫn còn điều gây tiếc nuối!
Nhạc quốc tế
23:26:38 03/05/2025
Lý do chớ bỏ lỡ 'Mật danh: Kế toán 2': Màn trở lại đỉnh cao của cặp anh em giang hồ Ben Affleck - Jon Bernthal?
Phim âu mỹ
23:04:33 03/05/2025
Chiếm đoạt gần 500 triệu đồng bằng thủ đoạn làm hồ sơ du học Hàn Quốc
Pháp luật
22:54:38 03/05/2025
Lần hiếm hoi ca nương Kiều Anh xuất hiện cùng chồng đại gia trên sóng VTV
Tv show
22:49:42 03/05/2025
 EU-Mỹ nhất trí 10 nguyên tắc trao đổi công nghệ
EU-Mỹ nhất trí 10 nguyên tắc trao đổi công nghệ Hacker hạ gục website Sony
Hacker hạ gục website Sony
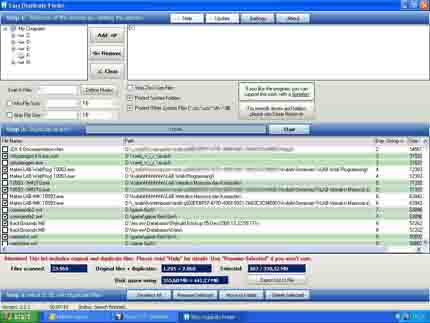
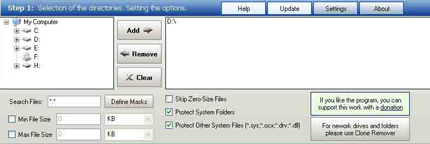
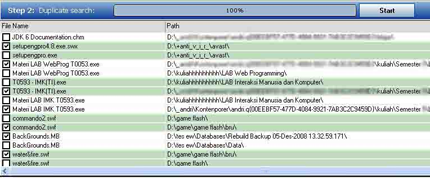


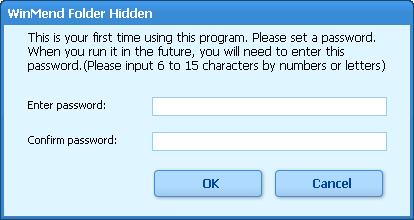

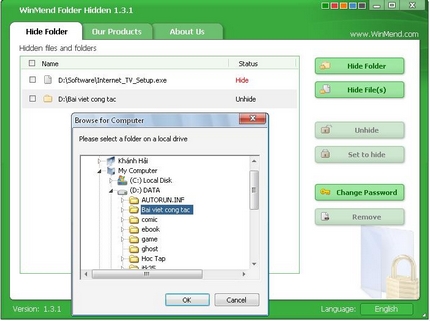
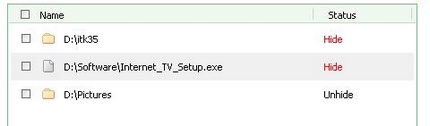
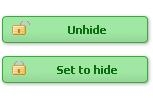

 Khắc phục lỗi bị nhảy khoảng trắng trong Word nhanh chóng
Khắc phục lỗi bị nhảy khoảng trắng trong Word nhanh chóng One UI 8 giúp bổ sung 12 GB RAM ảo
One UI 8 giúp bổ sung 12 GB RAM ảo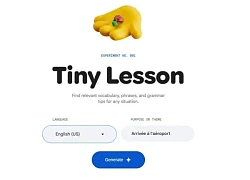 Google ra mắt công cụ AI để học ngoại ngữ
Google ra mắt công cụ AI để học ngoại ngữ CPU Panther Lake của Intel lộ kiến trúc nhân qua bản cập nhật phần mềm
CPU Panther Lake của Intel lộ kiến trúc nhân qua bản cập nhật phần mềm Samsung muốn biến điện thoại Galaxy thành máy ảnh DSLR
Samsung muốn biến điện thoại Galaxy thành máy ảnh DSLR Thị trường di động toàn cầu nhận tin tốt
Thị trường di động toàn cầu nhận tin tốt Khi các nhà sản xuất ô tô toàn cầu phải chuyển sang công nghệ Trung Quốc
Khi các nhà sản xuất ô tô toàn cầu phải chuyển sang công nghệ Trung Quốc Cha xử kẻ hại con: Rõ nguyên nhân TNGT, huỷ quyết định cũ, vợ kể việc làm ám ảnh
Cha xử kẻ hại con: Rõ nguyên nhân TNGT, huỷ quyết định cũ, vợ kể việc làm ám ảnh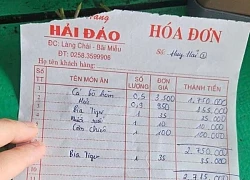 Mạng xã hội lại dậy sóng với hoá đơn thể hiện "cá bò hòm 3,5 triệu đồng/kg" ở Nha Trang
Mạng xã hội lại dậy sóng với hoá đơn thể hiện "cá bò hòm 3,5 triệu đồng/kg" ở Nha Trang Vụ 3 thi thể trong căn nhà ở Nha Trang: Nỗi đau đớn, tiếc thương ngập tràn xóm nhỏ
Vụ 3 thi thể trong căn nhà ở Nha Trang: Nỗi đau đớn, tiếc thương ngập tràn xóm nhỏ Cựu chiến binh từng bị hành xử vô lễ được nhóm SV giúp đỡ, 1 trường ĐH lên tiếng
Cựu chiến binh từng bị hành xử vô lễ được nhóm SV giúp đỡ, 1 trường ĐH lên tiếng Nam chính Thám Tử Kiên: Được gọi là Huỳnh Tông Trạch Việt Nam, nhìn lại ảnh cũ 20 năm trước suýt không nhận ra
Nam chính Thám Tử Kiên: Được gọi là Huỳnh Tông Trạch Việt Nam, nhìn lại ảnh cũ 20 năm trước suýt không nhận ra Cuộc đời nữ NSND nổi tiếng cả nước: 50 tuổi vẫn trẻ đẹp, chưa lấy chồng dù nhiều người theo đuổi
Cuộc đời nữ NSND nổi tiếng cả nước: 50 tuổi vẫn trẻ đẹp, chưa lấy chồng dù nhiều người theo đuổi Nam diễn viên điển trai cao 1,8m thành MC đắt show dịp 30/4 là ai?
Nam diễn viên điển trai cao 1,8m thành MC đắt show dịp 30/4 là ai? Nam ca sĩ đi hát thuê 40 năm, không con cái, giờ 60 tuổi mới dám liều làm một việc
Nam ca sĩ đi hát thuê 40 năm, không con cái, giờ 60 tuổi mới dám liều làm một việc
 Vụ bắn tài xế ở Vĩnh Long: clip hiện trường TX có dấu hiệu vi phạm, xử lý cán bộ
Vụ bắn tài xế ở Vĩnh Long: clip hiện trường TX có dấu hiệu vi phạm, xử lý cán bộ Bản hit 3 tỷ lượt xem, nhạc sĩ Nguyễn Văn Chung kiếm được bao nhiêu tiền?
Bản hit 3 tỷ lượt xem, nhạc sĩ Nguyễn Văn Chung kiếm được bao nhiêu tiền?

 QN Thanh Hiếu Đặc nhiệm 2K5 'dọn sạch' quá khứ sau clip tặng hoa 17M view là ai?
QN Thanh Hiếu Đặc nhiệm 2K5 'dọn sạch' quá khứ sau clip tặng hoa 17M view là ai?
 VKSND Tối cao: Tài xế xe tải có lỗi trong cái chết của bé gái ở Vĩnh Long
VKSND Tối cao: Tài xế xe tải có lỗi trong cái chết của bé gái ở Vĩnh Long Diễn biến toàn bộ vụ tai nạn làm bé gái tử vong đến việc người cha nổ súng bắn tài xế
Diễn biến toàn bộ vụ tai nạn làm bé gái tử vong đến việc người cha nổ súng bắn tài xế 7 tháng đi khiếu nại của người cha vụ nữ sinh tử vong bị VKSND tỉnh bác đơn
7 tháng đi khiếu nại của người cha vụ nữ sinh tử vong bị VKSND tỉnh bác đơn