21 tính năng bị ẩn trên iPhone 5 (Phần I)
Dưới đây là 21 tính năng ít được biết đến trên iPhone 5 được Gottabemobile tổng hợp lại sau 7 tháng siêu phẩm này đến tay người tiêu dùng.
Siêu phẩm mới nhất của Apple, iPhone 5, đã chính thức ra mắt trong một khoảng thời gian khá dài, nhưng liệu bạn có thể chắc chắn rằng mình đã nắm rõ từng “chân tơ kẽ tóc” của thiết bị này chưa?
Dưới đây là 21 tính năng ít được biết đến trên iPhone 5 được Gottabemobile tổng hợp lại sau 7 tháng siêu phẩm này đến tay người tiêu dùng. Có lẽ sẽ có những tính năng khiến bạn phải ngạc nhiên với “chú dế” đã quá quen thuộc của mình.
1. Chụp ảnh trong khi quay video
Ít người biết rằng iPhone 5 cho phép người dùng quay video và chụp ảnh đồng thời. Tuy không thể cho ra một bức ảnh có độ phân giải đầy đủ, nhưng tính năng này rất phù hợp để bạn có thể “bắt” được một khoảnh khắc đặc biệt trong khi quay video.
Để sử dụng tính năng này, trong khi quay video, bạn hãy nhấp vào biểu tượng camera nhỏ phía trên bên phải. Chế độ này cho phép người dùng chụp được không chỉ một mà là nhiều hình ảnh trong khi quay video trên iPhone 5. Độ phân giải mặc định của bức ảnh sẽ là 1920 x 1080, quá đủ để chia sẻ trực tuyến hay sử dụng như một bức ảnh gia đình, tuy nhiên, nếu bạn thực sự muốn có những tác phẩm nghệ thuật, hãy chắc chắn thiết bị đang ở chế độ chỉ chụp ảnh.
2. Đảm bảo an toàn kết nối
Công nghệ LTE trên iPhone 5 có thể thỏa mãn niềm đam mê tốc độ tải về với tốc độ cao cho người dùng, tuy nhiên mặt trái của tính năng này là nó có thể giảm tuổi thọ pin và trong một số trường hợp xấu nhất có thể vô hiệu hóa không mong muốn kết nối trên điện thoại. Sau khi tắt LTE, người dùng cũng nên để ở chế độ máy bay rồi sau đó mới bật 3G để đảm bảo an toàn cho thiết bị.
Tốc độ tải về đương nhiên sẽ chậm hơn, nhưng giúp iPhone 5 hoạt động như một điện thoại thông minh không hỗ trợ LTE, với tín hiệu 3G chậm hơn đáng tin cậy hơn. Để làm điều này, vào menu Settings -> General -> Cellular -> Enable LTE để tắt.
3. Thực hiện cuộc gọi thông qua chế độ Do Not Disturb
Video đang HOT
Do Not Disturb là giải pháp vô cùng hữu dụng để ngăn chặn các cuộc gọi đến và các tin nhắn văn bản, tuy nhiên, việc để ở chế độ này cũng đồng nghĩa với việc đôi khi bạn sẽ bỏ lỡ những cuộc gọi quan trọng mà không hề biết. May mắn là Apple đã khéo léo trang bị thêm cho chế độ này một tính năng khá hữu ích giúp các tín đồ iOS có thể dễ dàng vừa không làm phiền người khác trong khi vẫn giữ im lặng cần thiết.
Rất đơn giản, bạn chỉ cần thêm bất kỳ số điện thoại nào mình muốn vào danh sách trắng (whitelist) trong chế độ Do Not Disturb, kết quả là “chú dế” iPhone 5 vẫn sẽ nhận được tín hiệu đổ chuông một cách bình thường. Dĩ nhiên là không thể “vẹn cả đôi đường” khi chiếc điện thoại của bạn vẫn có thể đổ chuông, và bạn thực sự phải lưu ý điều này. Một chú ý nhỏ là tính năng này chỉ khả dụng với các cuộc gọi, mà không thực hiện được đối với tin nhắn văn bản.
4. Nhận thông báo từ đèn LED khi có tin nhắn và cuộc gọi
Thông báo từ đèn LED khi có tin nhắn và cuộc gọi tới dù chỉ là một tính năng nhỏ nhưng chưa bao giờ tỏ ra kém hữu ích đối với bất cứ người dùng hay nền tảng nào. Dù Apple đã không trang bị thêm cho siêu phẩm mới nhất của mình chiếc đèn LED nào, nhưng may mắn là các tín đồ iOS có thể sử dụng đèn flash của máy ảnh như một cảnh báo thông báo ngẫu hứng.
Để thiết lập, vào Settings -> General -> Accessibility -> LED Flash for Alerts -> On.
Tính năng này có thể không phù hợp khi bạn đang ngủ hoặc trong một cuộc họp, nhưng trong môi trường ồn ào thì đó là cách tốt nhất để chờ đợi một cuộc gọi hoặc tin nhắn văn bản trên iPhone.
5. Sao lưu tự động qua WiFi
Hãy quên đi việc phải trả tiền cho dịch vụ lưu trữ đám mây iCloud, từ nay, bạn hoàn toàn có thể để dữ liệu tự động sao lưu từ iPhone 5 sang một máy Mac hoặc PC bằng cách sử dụng WiFi và iTunes. Khi thiết lập này được kích hoạt, Khi thiết lập này được kích hoạt, chiếc iPhone 5 sẽ sao lưu vào máy tính của bạn khi máy tính được bật trong điều kiện “chú dế” được kết nối với WiFi và được cắm vào máy tính.
Để sử dụng thiết lập này, cắm iPhone vào một máy Mac hoặc PC, mở iTunes và sau đó nhấn vào trang iPhone. Từ đây, có một tùy chọn sao lưu để “đồng bộ hóa với iPhone qua WiFi” (Sync with this iPhone over WiFi).
Điều này sẽ đảm bảo rằng iPhone được hỗ trợ gần như bất cứ lúc nào khi nó được sạc ở nhà. Người dùng có thể kiểm tra ngày cuối cùng sao lưu qua WiFi được thực hiện trên iPhone bằng cách vào Settings -> General -> iTunes WiFi Sync.
6. Hiển thị tỷ lệ phần trăm pin
Khi người dùng muốn biết chính xác dung lượng pin iPhone 5 còn lại bao nhiêu, họ hoàn toàn có thể bật chế độ xem phần trăm pin, một bảng hiệu tỷ lệ phần trăm pin nhỏ sẽ xuất hiện và đặt ở phía trên bên phải màn hình.
Để kích hoạt, vào Settings -> General -> Usage -> Scroll Down -> Toggle Battery Percentage On.
Một số người dùng cảm thấy bị “ám ảnh” khi nhìn thấy mức độ chi tiết như vậy về thời lượng pin trên iPhone 5, vì sự thật là thời lượng pin chưa bao giờ là điểm mạnh đối với siêu phẩm này. Dù sao thì đối với nhiều người, việc có thể xem chi tiết về pin có thể giúp họ đưa ra những quyết định rõ ràng và dự liệu thời gian để có thể sạc thêm vào một khoảng thời gian nào đó trong ngày.
7. Mở ứng dụng với Siri
“Trợ lý ảo” Siri được Apple cài đặt sẵn trên iPhone 5 với khả năng thiết lập các cuộc hẹn, gửi tin nhắn văn bản và thực hiện cuộc gọi, nhưng không chỉ vậy, Siri còn có thể làm được nhiều hơn thế nữa. Một trong những đặc điểm thu hút nhất của “vị trợ lý” này trên iOS 6 là khả năng cho phép người dùng mở các ứng dụng bằng giọng nói.
Để sử dụng, người dùng chỉ cần nhấp và giữ nút Home để kích hoạt tính năng Siri, sau đó đề nghị mở ứng dụng bằng cách nói “Open tên ứng dụng”, bạn sẽ phải sử dụng tiếng Anh vì nhà sản xuất vẫn chưa phát triển hỗ trợ tiếng Việt.
Một số ứng dụng sẽ không mở được khi điện thoại bị khóa, nhưng với tính năng hữu ích với Siri này, người dùng hoàn toàn có thể mở bất kỳ ứng dụng trên iPhone chỉ với một câu lệnh. Tính năng này rất tiện dụng cho việc sử dụng iPhone trong khi lái xe, tập thể dục hoặc khi sử dụng điện thoại bằng một tay.
8. Tự động tải về ứng dụng và hơn thế nữa
Những người dùng thường xuyên phải mua các ứng dụng trên máy tính hay các tín đồ iOS sở hữu một thiết bị iPad hay iPod touch chắc chắn sẽ đánh giá cao khả năng tải tự động các ứng dụng, bài hát hay danh sách các đầu sách mới cho iPhone 5.
Để thiết lập, vào Settings -> iTunes & App Stores -> Automatic Downloads.
Từ đây người dùng có thể thiết lập chế độ tải về tự động các ứng dụng, sách và âm nhạc , cùng với đó là lựa chọn tải về qua mạng di động hay không. Bên cạnh đó, nếu bạn thường xuyên mua số lượng lớn các bài hát mà không sử dụng các gói cước dữ liệu không giới hạn thì lời khuyên đưa ra là để chế độ “Off” trong “Use Cellular Data”(Sử dụng dữ liệu di động).
9. Màn hình sử dụng dữ liệu trên iPhone 5
Đối với nhiều người sử dụng, việc kiểm soát dung lượng dữ liệu sử dụng thường rất khó khăn. Hơn nữa, không phải ai cũng muốn kiểm tra từng kilobyte dữ liệu một cách rườm rà để đảm bảo mình không bị trừ tiền oan. Trong khi hầu hết các nhà mạng sẽ gửi thông báo về việc sử dụng dữ liệu, cho phép người dùng nắm được dữ liệu đã dùng trong vòng một tháng. Tuy nhiên, cũng có một cách khác để người sử dụng có thể kiểm tra bất cứ lúc nào bằng cách sử dụng cài đặt trên iPhone.
Để kích hoạt, vào Settings -> General -> Usage -> Cellular Usage.
Một chút bất tiện là phương pháp này yêu cầu người dùng phải thiết lập lại màn hình dữ liệu về “zero” vào cuối tháng. Không giống như Android, tính năng này trên iPhone cũng không có sẵn cảnh báo hoặc xác định ứng dụng nào sử dụng hầu hết nguồn dữ liệu trong tháng đó. Để thực hiện công việc này, bạn có thể sử dụng các ứng dụng từ các nhà mạng để kiểm tra việc sử dụng dữ liệu với các con số chính thức.
10. Gõ phím nhanh hơn với Shortcut và swipe
iPhone 5 cung cấp hai cách để giúp người dùng gõ nhanh hơn. Mặc dù không có cách nào để cài đặt một bàn phím mới như Swype mà không cần jailbreak máy, người dùng vẫn có thể thêm các phím tắt cho bàn phím iPhone 5 để có thể cải thiện tốc độ gõ phím của mình một cách đáng kể.
Để sử dụng, vào Settings -> General -> Keyboard -> Add New Shortcut.
Ngoài ra, bạn cũng có thể vuốt từ nút chuyển qua lại giữa số và chữ đến ký tự cần dùng mà không cần phải gõ nút caps lock chuyển đổi liên tục khiến tốc độ gõ chậm lại.
Theo GenK
Tiêu điểm
Tin đang nóng
Tin mới nhất

Google định hình cuộc đua AI với chiến lược dài hạn

iPhone Mirroring trên macOS Tahoe mang đến trải nghiệm Live Activities mới

iPhone 17 Pro gặp sự cố trầy xước, lõm chỉ sau 24 giờ trưng bày

Bộ sạc mới giúp iPhone 17 sạc siêu tốc

DeepSeek phủ nhận sao chép mô hình của OpenAI, cảnh báo nguy cơ jailbreak

Agentic AI: Thế hệ trí tuệ nhân tạo mới đang thay đổi cuộc chơi

AI là trợ thủ đắc lực trong cuộc sống hiện đại

Camera không thấu kính cho ra hình ảnh 3D

CTO Meta: Apple không cho gửi iMessage trên kính Ray-Bans Display

Alibaba tái xuất với định hướng AI sau giai đoạn hụt hơi với thương mại điện tử

Các nhà phát triển sử dụng mô hình AI của Apple với iOS 26

Microsoft bị tố "đạo đức giả" khi ngừng hỗ trợ Windows 10
Có thể bạn quan tâm

Sân bay Hong Kong (Trung Quốc) dự kiến xử lý hơn 1.000 chuyến bay ngay sau bão RAGASA
Thế giới
20:59:27 24/09/2025
Sắc vóc nữ tiền vệ 3 lần đoạt Quả bóng vàng
Sao thể thao
20:59:21 24/09/2025
Song Seung Hun và lời chia sẻ cảm động dành cho mẹ
Sao châu á
20:58:20 24/09/2025
Bạn trai cũ bất ngờ tìm gặp, tôi sợ bí mật mình giấu chồng bị bại lộ
Góc tâm tình
20:52:05 24/09/2025
"1 đen, 1 tanh, 2 giảm" cảnh báo ung thư dạ dày
Sức khỏe
20:34:13 24/09/2025
Nữ diễn viên 39 tuổi có hơn 2 triệu người theo dõi, body cực kỳ nóng bỏng, nhận "mưa tim" từ người hâm mộ
Sao việt
20:32:35 24/09/2025
Đàn em Mr Pips khai thuê chìa khóa siêu xe để "sống ảo", truyền cảm hứng
Pháp luật
20:14:09 24/09/2025
Tổng hợp các phiên bản trên iPhone 17 Pro, có gì khác năm ngoái?
Đồ 2-tek
20:10:43 24/09/2025
Cô dâu ngồi xe lăn khóc nức nở trong đám cưới khiến 2 họ nghẹn ngào
Netizen
18:59:41 24/09/2025
Loài cá cô đơn nhất thế giới
Lạ vui
17:59:12 24/09/2025
 Chip Haswell bị tố chạy nóng và khó ép xung
Chip Haswell bị tố chạy nóng và khó ép xung Cách cứu nguy cho người dùng trót lên iOS 7 beta
Cách cứu nguy cho người dùng trót lên iOS 7 beta


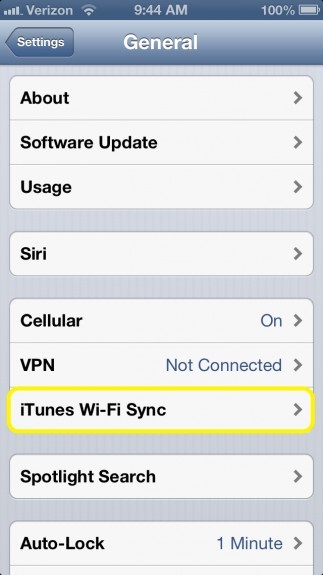


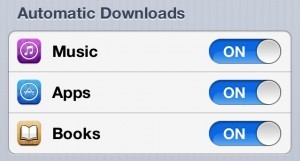

 Cơ hội sở hữu MacBook giá rẻ sắp thành hiện thực
Cơ hội sở hữu MacBook giá rẻ sắp thành hiện thực Cổng sạc của iPhone Air và iPhone 17 có một nhược điểm lớn
Cổng sạc của iPhone Air và iPhone 17 có một nhược điểm lớn Đọ thời lượng pin loạt iPhone 17, iPhone Air và Galaxy S25 Ultra
Đọ thời lượng pin loạt iPhone 17, iPhone Air và Galaxy S25 Ultra XRP được nhiều công ty niêm yết bổ sung vào dự trữ 2025
XRP được nhiều công ty niêm yết bổ sung vào dự trữ 2025 Bí mật Apple giấu kín trong iPhone Air
Bí mật Apple giấu kín trong iPhone Air One UI 8 có thực sự giúp điện thoại Galaxy mạnh hơn?
One UI 8 có thực sự giúp điện thoại Galaxy mạnh hơn?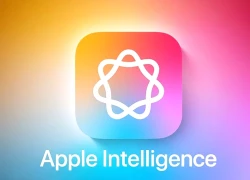 Apple Intelligence sắp có tiếng Việt
Apple Intelligence sắp có tiếng Việt One UI 8 cập bến dòng Galaxy S24
One UI 8 cập bến dòng Galaxy S24 EU yêu cầu Apple, Google, Microsoft và Booking công bố biện pháp chống lừa đảo
EU yêu cầu Apple, Google, Microsoft và Booking công bố biện pháp chống lừa đảo Google phát hành bản vá khẩn cấp, người dùng Chrome cần cập nhật ngay
Google phát hành bản vá khẩn cấp, người dùng Chrome cần cập nhật ngay Lời khai của nghi phạm vụ người phụ nữ tử vong sau khi bị cướp điện thoại
Lời khai của nghi phạm vụ người phụ nữ tử vong sau khi bị cướp điện thoại Danh tính cô gái bị mắng "gọi vốn" trên sân pickleball vì mặc mát mẻ: Chính chủ đáp trả căng
Danh tính cô gái bị mắng "gọi vốn" trên sân pickleball vì mặc mát mẻ: Chính chủ đáp trả căng Người phụ nữ khiến Hồ Ca thương nhớ cả đời, bàng hoàng khi biết tin đã bỏ mạng
Người phụ nữ khiến Hồ Ca thương nhớ cả đời, bàng hoàng khi biết tin đã bỏ mạng Ảnh hậu quốc tế bị tố "ăn cháo đá bát", tham lam đến độ đưa ân nhân ra tòa
Ảnh hậu quốc tế bị tố "ăn cháo đá bát", tham lam đến độ đưa ân nhân ra tòa Quan hệ tình dục với bé gái 12 tuổi, nam thanh niên bị bắt
Quan hệ tình dục với bé gái 12 tuổi, nam thanh niên bị bắt Bước vào phòng ngủ con gái 12 tuổi, cha mẹ phát hiện chuyện đau lòng
Bước vào phòng ngủ con gái 12 tuổi, cha mẹ phát hiện chuyện đau lòng Bão Bualoi có thể rất mạnh trên Biển Đông
Bão Bualoi có thể rất mạnh trên Biển Đông Tôi áp dụng 4 nguyên tắc mua quần áo này và bất ngờ tiết kiệm được 50% chi tiêu, tủ đồ gọn hẳn mà mặc gì cũng hợp
Tôi áp dụng 4 nguyên tắc mua quần áo này và bất ngờ tiết kiệm được 50% chi tiêu, tủ đồ gọn hẳn mà mặc gì cũng hợp 1 nam diễn viên qua đời thảm và bí ẩn ở tuổi 28: Bị thiếu gia tra tấn đến chết, thi thể không nguyên vẹn?
1 nam diễn viên qua đời thảm và bí ẩn ở tuổi 28: Bị thiếu gia tra tấn đến chết, thi thể không nguyên vẹn? Lá thư xúc động bố ca sĩ Đức Phúc gửi Mỹ Tâm và Hồ Hoài Anh
Lá thư xúc động bố ca sĩ Đức Phúc gửi Mỹ Tâm và Hồ Hoài Anh Hoá ra vai chính Mưa Đỏ vốn là của mỹ nam Tử Chiến Trên Không: Biết danh tính ai cũng sốc, lý do từ chối quá đau lòng
Hoá ra vai chính Mưa Đỏ vốn là của mỹ nam Tử Chiến Trên Không: Biết danh tính ai cũng sốc, lý do từ chối quá đau lòng Khó cứu Jeon Ji Hyun: Mất trắng 854 tỷ sau 1 đêm, bị công ty quản lý "mang con bỏ chợ"
Khó cứu Jeon Ji Hyun: Mất trắng 854 tỷ sau 1 đêm, bị công ty quản lý "mang con bỏ chợ" Sự thật về vụ tự tử của người phụ nữ bán rau bị cướp điện thoại
Sự thật về vụ tự tử của người phụ nữ bán rau bị cướp điện thoại Chưa thấy phu nhân tài phiệt nào kém sang thế này: Nhan sắc sến súa lạc quẻ, giọng nói còn tuyệt vọng hơn
Chưa thấy phu nhân tài phiệt nào kém sang thế này: Nhan sắc sến súa lạc quẻ, giọng nói còn tuyệt vọng hơn Đời tư kín tiếng của nam diễn viên phim giờ vàng đóng 'Tử chiến trên không'
Đời tư kín tiếng của nam diễn viên phim giờ vàng đóng 'Tử chiến trên không' Bé gái sơ sinh bị bỏ ở trạm điện cùng tờ giấy ghi tên và 15 triệu đồng
Bé gái sơ sinh bị bỏ ở trạm điện cùng tờ giấy ghi tên và 15 triệu đồng Chàng trai yêu thầm mẹ của bạn học và cái kết viên mãn sau nhiều năm
Chàng trai yêu thầm mẹ của bạn học và cái kết viên mãn sau nhiều năm Vợ cũ tiết lộ thông tin bất ngờ về cuộc sống của ông Minh - bà Giao sau khi nhận hơn 1,5 tỷ từ mạnh thường quân
Vợ cũ tiết lộ thông tin bất ngờ về cuộc sống của ông Minh - bà Giao sau khi nhận hơn 1,5 tỷ từ mạnh thường quân