20 thủ thuật độc đáo trên iOS 5 (Phần 1)
Cùng khám phá 20 tính năng độc đáo nhất trên iOS 5.
1. Tạo nhạc rung tùy chỉnh
iOS 5 cho phép bạn tự tạo một điệu nhạc rung ứng với từng người trong danh bạ. Khi nhận tin nhắn hay cuộc gọi từ một ai đó, bạn có thể nhận biết đó là ai nhờ vào nhịp điệu rung của điện thoại. Để bật tính năng tạo nhạc rung, bạn vào Settings> General> Accessbility, bấm vào mục Customized Vibration để chuyển sang ON. Sau đó, bạn vào Contacts tìm người muốn gán nhạc rung khác, bấm Edit và chọn Vibration dưới trường Ringtone. Sau đó, bạn chọn một trong các loại nhạc rung có sẵn dưới trường Standard, hoặc bấm Create New Vibration để tự chế nhạc chuông theo ý thích. Chế xong, bạn bấm Stop> Done. Một nhược điểm là bạn không thể tạo nhạc rung khác nhau cho hai hành động khi nhận tin nhắn và khi nhận cuộc gọi.
2. Từ điển trong iOS 5
Dù không có ứng dụng mang tên Dictionary trên màn hình, song iOS 5 đã được trang bị sẵn bộ từ điển tiếng Anh để bạn tra từ ngay trên giao diện các ứng dụng khác. Bạn chỉ việc bấm vào từ cần tra, chọn Define để xem giải nghĩa của từ.
3. Chụp ảnh cực nhanh
Trước đây, mỗi khi muốn chụp ảnh, bạn phải mở khóa máy rồi mới vào được ứng dụng Camera. Nay, iOS 5 cho phép bạn chụp ảnh ngay từ màn hình khóa (Lock Screen). Ở màn hình khóa, bạn bấm phím Home hai lần sẽ thấy biểu tượng chụp ảnh hiện ra. Bạn bấm vào biểu tượng này để chụp ảnh ngay lập tức mà khỏi cần mở khóa.
4. Cập nhật Facebook, Twitter bằng giọng nói
Video đang HOT
Siri là một điểm nhấn của iOS 5 cho phép người dùng ra lệnh thực hiện một vài tác vụ bằng giọng nói. Tận dụng tính năng này, bạn có thể ra lệnh cho máy cập nhật trạng thái lên hai mạng xã hội Facebook và Twitter bằng cách đọc nội dung trạng thái theo cú pháp: “Send Twitter a message that says hello world”. Với cú pháp trên, máy sẽ đăng câu “Hello world” lên tài khoản Twitter của bạn. Với Facebook, bạn cũng thực hiện tương tự.
5. Xem lịch tuần
Khi truy cập vào ứng dụng Calendar, bạn chỉ thấy lịch có hai chế độ xem là xem theo ngày vào theo tháng. Để xem lịch theo tuần, bạn xoay ngang màn hình lại.
6. Bật đèn khi nhận cuộc gọi
Khi để điện thoại rung hay đang ở nơi ồn ào, bạn có thể thiết lập cho iPhone bật đèn LED mỗi khi có cuộc gọi đến. Nếu có người gọi, điện thoại sẽ sáng lên báo hiệu nên bạn sẽ không bỏ lỡ cuộc gọi. Để bật tính năng này, bạn vào Settings> General> Accessbility, bật ON tại mục LED Flash for Alerts.
7. Tạo phím tắt cho các từ thường dùng
Tương tự Blackberry, iOS 5 cho phép bạn thiết lập phím tắt cho một số cụm từ thường dùng, nhằm giúp bạn gửi tin nhắn hay email nhanh chóng. Chẳng hạn, bạn thiết lập phím tắt “myemail” thay thể cho địa chỉ email dạng “abc@xyz.com”. Khi gõ văn bản, bạn chỉ việc nhập “myemail”, địa chỉ email của bạn sẽ hiện ra. Để tạo phím tắt, bạn vào Settings> General> Keyboard, bật ON tại mục Shortcut. Sau đó, bạn bấm Add New Shortcuts… để tạo phím tắt mới. Bạn gõ cụm từ đầy đủ vào ô Phrase và điền phím tắt vào ô Shortcut. Xong, bấm Save để lưu lại.
8. Chia bàn phím iPad ra làm hai
Nhằm phục vụ cho việc gõ phím bằng cả hai tay trên iPad, iOS 5 cho phép bạn chia bàn phím ảo ra làm hai phần trên màn hình. Để chia nhỏ bàn phím, bạn dùng hai ngón tay đặt vào bàn phím và kéo hai tay sang hai bên để tách chúng ra.
9. Báo đã nhận tin trong iMessage
Tính năng iMessage trong iOS 5 cho phép hai thiết bị iOS nhắn tin cho nhau thông qua Wi-Fi hoặc 3G. Nếu muốn thông báo cho người khác biết rằng bạn đã đọc được tin của họ gửi đến trong iMessage, bạn vào Settings> Messages, bật ON tại tùy chọn Send Read Receipts.
10. Chụp ảnh bằng phím điều chỉnh âm lượng
Khi xoay ngang màn hình, chụp ảnh bằng phím Home có thể làm ảnh bị rung. Do vậy, iOS 5 bổ sung thêm tùy chọn chụp ảnh bằng phím tăng âm lượng. Khi chụp ảnh nằm ngang, bạn chỉ việc bấm phím tăng âm lượng để chụp ảnh, y như khi sử dụng máy ảnh kỹ thuật số.
Theo ICTnew
"Khoác áo" iOS 5 cho Windows
Với iOS Skin Pack, các "tín đồ" của Apple có thể biến giao diện Windows 7 thành iOS 5 trong tích tắc.
iOS Skin Pack do thành viên Hamed của deviantArt thiết kế. Bạn cần tạo một bản sao lưu hệ thống trước khi cài iOS Skin Pack vào máy để phòng hờ trường hợp không thể trở về giao diện khi gỡ bỏ iOS Skin Pack. Ngoài ra, bạn phải tắt UAC (User Account Control) để việc cài đặt diễn ra thành công.
Tải về, bạn giải nén và nhấp đôi vào file EXE để bắt đầu cài đặt. Có hai chế độ cài đặt cho bạn lựa chọn là Quick Installation (cài toàn bộ các thành phần vào máy), Custom Installation (chỉ cài các thành phần cần thiết). Bạn nên chọn chế độ Custom Installation rồi bỏ chọn trước dòng Set Skin Pack DB as my default search and homepage để khỏi cài Skin Pack DB Toolbar vì thành phần này không cần thiết. Xong, bạn nhấn Next để tiếp tục.
Tại hộp Select components to install, bạn chọn các thành phần, các file muốn cài vào hệ thống. Bạn nên giữ nguyên tùy chọn tại hai mục UXTheme Patch và Files. Mục Extras liệt kê các tiện ích kèm theo để hỗ trợ cho việc làm đẹp giao diện như Cursors (hiệu ứng trỏ chuột), RocketDock (thanh Dock trên desktop),... Bạn bỏ dấu chọn trước các tiện ích không muốn sử dụng để khỏi cài chúng vào máy tính. Tuy nhiên, để giao diện Windows được đẹp nhất, bạn nên giữ nguyên như mặc định rồi nhấn Next.
Bạn chờ chốc lát để quá trình cài đặt giao diện mới diễn ra. Khi hoàn tất, bạn khởi động lại máy để xem kết quả.
Windows 7 đã được "lột xác" thành iOS 5 với hiệu ứng đẹp mắt.
Tải iOS Skin Pack (bản 32-bit).
Tải iOS Skin Pack (bản 64-bit).
Theo ICTnew
Người dùng Twitter tăng mạnh nhờ iOS 5  Dick Costolo, Giám đốc điều hành Twitter, cho biết số lượng người dùng mạng xã hội này đang có chiều hướng tăng mạnh. Điều này là nhờ vào việc nền tảng iOS 5 của Apple tích hợp mạng xã hội này. Twitter đang hưởng lợi rất nhiều sau khi được tích hợp trực tiếp trên nền tản iOS 5 của Apple - Ảnh:...
Dick Costolo, Giám đốc điều hành Twitter, cho biết số lượng người dùng mạng xã hội này đang có chiều hướng tăng mạnh. Điều này là nhờ vào việc nền tảng iOS 5 của Apple tích hợp mạng xã hội này. Twitter đang hưởng lợi rất nhiều sau khi được tích hợp trực tiếp trên nền tản iOS 5 của Apple - Ảnh:...
 Google nâng tầm Gemini với khả năng tạo video dựa trên AI08:26
Google nâng tầm Gemini với khả năng tạo video dựa trên AI08:26 Google ra mắt công cụ AI cho phép tạo video từ văn bản và hình ảnh00:45
Google ra mắt công cụ AI cho phép tạo video từ văn bản và hình ảnh00:45 TikTok Trung Quốc lần đầu công bố thuật toán gây nghiện02:32
TikTok Trung Quốc lần đầu công bố thuật toán gây nghiện02:32 Giá iPhone sẽ tăng vì một 'siêu công nghệ' khiến người dùng sẵn sàng móc cạn ví00:32
Giá iPhone sẽ tăng vì một 'siêu công nghệ' khiến người dùng sẵn sàng móc cạn ví00:32 Apple muốn tạo bước ngoặt cho bàn phím MacBook05:51
Apple muốn tạo bước ngoặt cho bàn phím MacBook05:51 Tính năng tìm kiếm tệ nhất của Google sắp có trên YouTube09:14
Tính năng tìm kiếm tệ nhất của Google sắp có trên YouTube09:14 Chiếc iPhone mới thú vị nhất vẫn sẽ được sản xuất tại Trung Quốc00:36
Chiếc iPhone mới thú vị nhất vẫn sẽ được sản xuất tại Trung Quốc00:36 Điện thoại Samsung Galaxy S25 Edge lộ cấu hình và giá bán "chát"03:47
Điện thoại Samsung Galaxy S25 Edge lộ cấu hình và giá bán "chát"03:47Tiêu điểm
Tin đang nóng
Tin mới nhất

Điện thoại Samsung Galaxy S25 Edge lộ cấu hình và giá bán "chát"

Kế hoạch đầy tham vọng của Apple

Chiếc iPhone mới thú vị nhất vẫn sẽ được sản xuất tại Trung Quốc

Chuẩn USB từng thay đổi cả thế giới công nghệ vừa tròn 25 tuổi

Tính năng tìm kiếm tệ nhất của Google sắp có trên YouTube

Làm chủ chế độ PiP của YouTube với 3 thủ thuật ít người biết

Màn hình Always On là kẻ thù gây hao pin điện thoại?

Android 16 sắp có thể 'chặn đứng' thiết bị USB độc hại
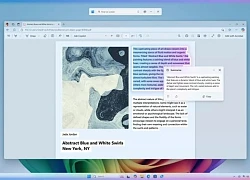
Microsoft đưa tính năng Recall gây tranh cãi trở lại PC Copilot+
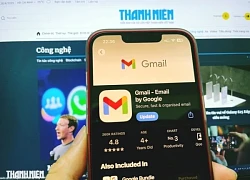
Gmail cho iPhone vừa được Google 'lột xác' sau 4 năm

Gemini sắp có mặt trên các thiết bị sử dụng hằng ngày

Xiaomi ngừng hỗ trợ 7 mẫu điện thoại phổ biến
Có thể bạn quan tâm

Bình Định hút khách bằng chuyến tàu du lịch miễn phí
Du lịch
12:00:44 30/04/2025
Chữa nám da ở mức độ trung bình
Làm đẹp
11:54:43 30/04/2025
Bộ Công an thẩm tra lại vụ tai nạn khiến bé gái 14 tuổi ở Vĩnh Long tử vong
Pháp luật
11:51:13 30/04/2025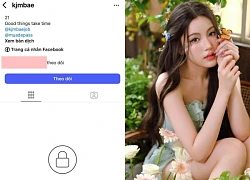
Bạn gái HIEUTHUHAI lại khóa MXH gây xôn xao, dân tình nghi lại 'đâm chọt' ai đó?
Netizen
11:50:16 30/04/2025
Ngả mũ khung hình 9 giây tuyệt đối điện ảnh nảy số 1001 kịch bản của Nhiệt Ba, Trương Lăng Hách và 1 mỹ nam
Sao châu á
11:42:01 30/04/2025
7 vị thuốc tốt cho người bị gãy xương
Sức khỏe
11:39:24 30/04/2025
LĐBĐ Tây Ban Nha cấm 6 trận với Antonio Rudiger, xóa thẻ đỏ Beliingham
Sao thể thao
11:09:07 30/04/2025
Tòa châu Âu buộc Malta chấm dứt chương trình 'hộ chiếu vàng'
Thế giới
11:01:49 30/04/2025
Loạt xe máy phổ thông bán dưới mức giá của hãng đề xuất
Xe máy
10:56:17 30/04/2025
Đại lễ 30/4: Lan Ngọc, Tiểu Vy và dàn sao Việt tự hào tham gia diễu hành, Hoà Minzy đưa con trai "cắm trại" ngay từ khuya
Sao việt
10:37:10 30/04/2025
![[Cảm nhận] Android 4.0: “Bánh kem hảo hạng vừa ra lò”](https://t.vietgiaitri.com/2011/10/cam-nhan-android-40-banh-kem-hao-hang-vua-ra-lo.webp) [Cảm nhận] Android 4.0: “Bánh kem hảo hạng vừa ra lò”
[Cảm nhận] Android 4.0: “Bánh kem hảo hạng vừa ra lò” ARM sẽ ra chip cho smartphone giá rẻ trước 2013
ARM sẽ ra chip cho smartphone giá rẻ trước 2013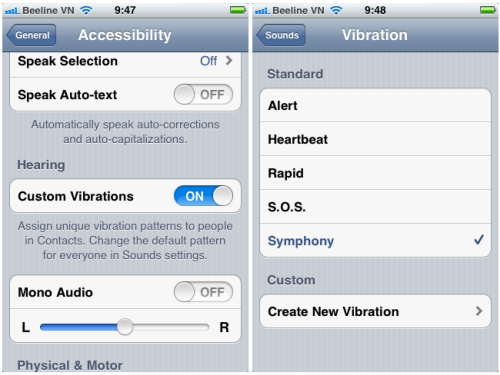
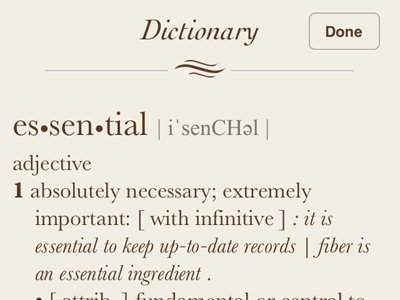
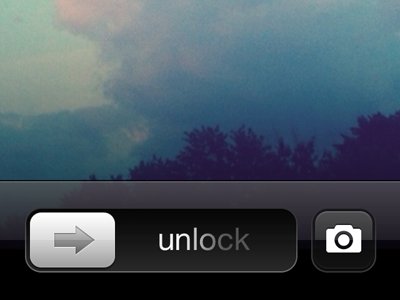
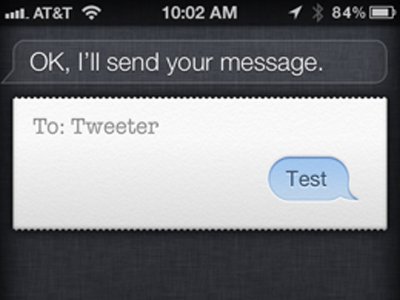
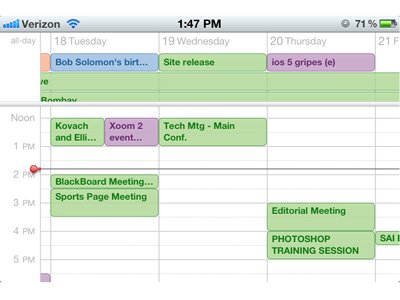
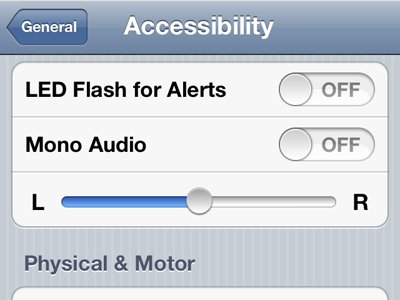
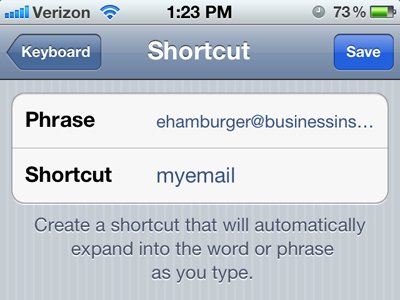
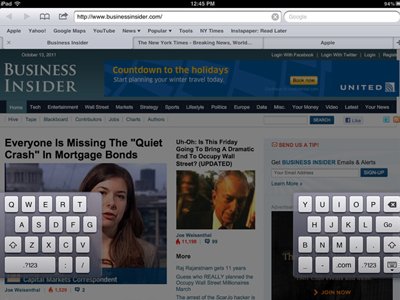
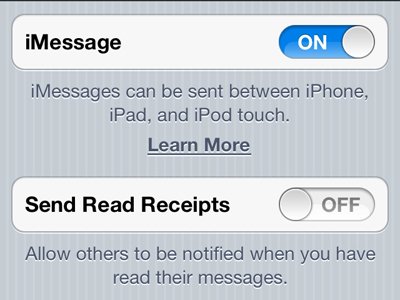
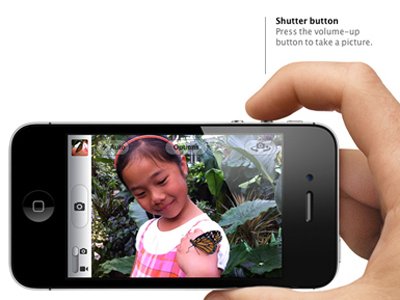
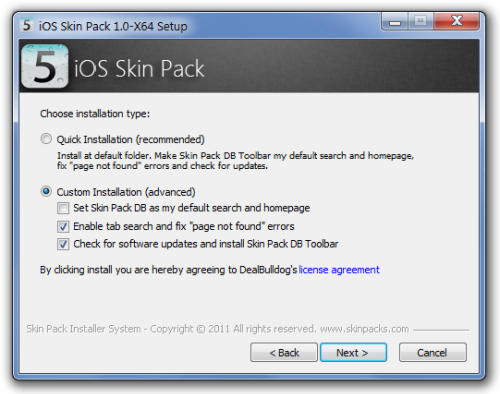
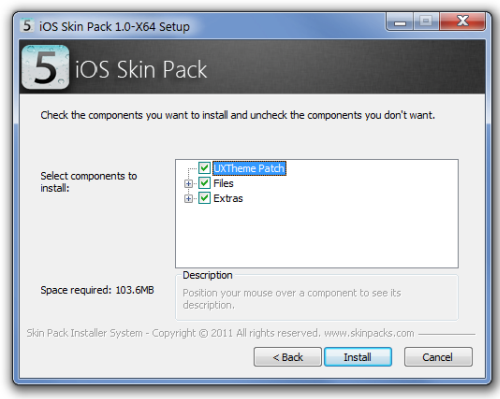
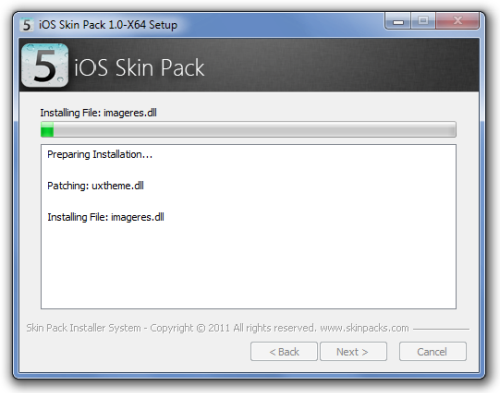
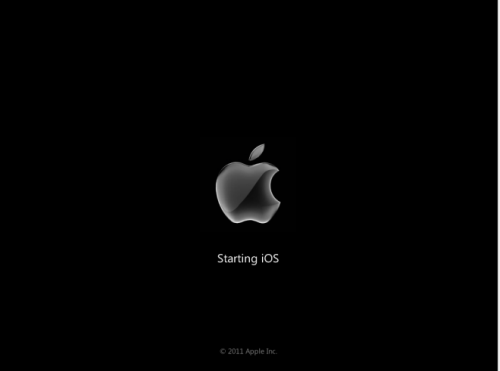
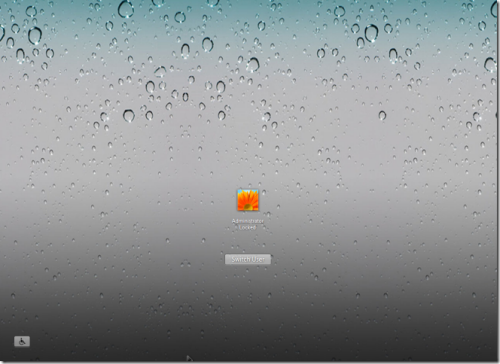
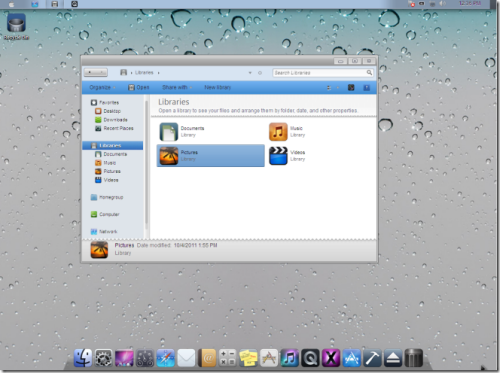
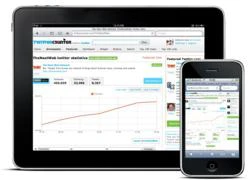 Apple vs Microsoft: iOS 5 đại chiến Window 8
Apple vs Microsoft: iOS 5 đại chiến Window 8 Phá vỡ mọi kỉ lục, Apple bán 4 triệu máy iPhone 4S trong 3 ngày
Phá vỡ mọi kỉ lục, Apple bán 4 triệu máy iPhone 4S trong 3 ngày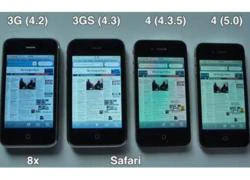 So sánh tốc độ iOS 5 với các phiên bản trước
So sánh tốc độ iOS 5 với các phiên bản trước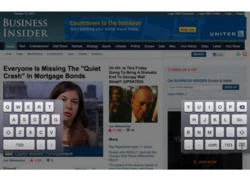 IOS 5 trên iPad không mượt giống iPhone
IOS 5 trên iPad không mượt giống iPhone Vừa ra mắt chính thức, iOS 5 đã bị bẻ khoá
Vừa ra mắt chính thức, iOS 5 đã bị bẻ khoá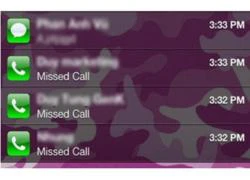 Những điều thích và không thích ở iOS 5 sau 10 giờ sử dụng
Những điều thích và không thích ở iOS 5 sau 10 giờ sử dụng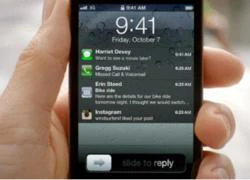 Máy chủ Apple quá tải, nâng cấp iOS 5 gặp trục trặc trên toàn cầu
Máy chủ Apple quá tải, nâng cấp iOS 5 gặp trục trặc trên toàn cầu iOS 5 với 200 tính năng mới sẵn sàng download
iOS 5 với 200 tính năng mới sẵn sàng download Hé lộ video cảm nhận và hình ảnh chụp bằng iPhone 4S
Hé lộ video cảm nhận và hình ảnh chụp bằng iPhone 4S Apple giảm giá iPod Touch và iPod Nano mới
Apple giảm giá iPod Touch và iPod Nano mới Apple iOS 5 chính thức được phát hành vào ngày 12/10
Apple iOS 5 chính thức được phát hành vào ngày 12/10 Thử so sánh Kindle Fire với iPad 2
Thử so sánh Kindle Fire với iPad 2 Cách Trung Quốc tạo ra chip 5nm không cần EUV
Cách Trung Quốc tạo ra chip 5nm không cần EUV Sau Internet và iPhone, dự đoán của Kurzweil khiến chúng ta phải giật mình
Sau Internet và iPhone, dự đoán của Kurzweil khiến chúng ta phải giật mình Bot AI Facebook nhập vai người nổi tiếng nói chuyện tình dục với trẻ em
Bot AI Facebook nhập vai người nổi tiếng nói chuyện tình dục với trẻ em HyperOS 3 sẽ thổi luồng gió mới cho thiết bị Xiaomi
HyperOS 3 sẽ thổi luồng gió mới cho thiết bị Xiaomi Giới công nghệ 'loạn nhịp' vì khái niệm AI PC
Giới công nghệ 'loạn nhịp' vì khái niệm AI PC Apple Maps hỗ trợ chỉ đường qua CarPlay tại Việt Nam
Apple Maps hỗ trợ chỉ đường qua CarPlay tại Việt Nam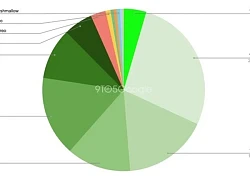 One UI 7 kìm hãm sự phổ biến của Android 15?
One UI 7 kìm hãm sự phổ biến của Android 15? Thêm lựa chọn sử dụng Internet vệ tinh từ đối thủ của SpaceX
Thêm lựa chọn sử dụng Internet vệ tinh từ đối thủ của SpaceX Nguyên Trưởng Công an huyện Trà Ôn báo cáo gì vụ tai nạn của con gái nghi phạm bắn người?
Nguyên Trưởng Công an huyện Trà Ôn báo cáo gì vụ tai nạn của con gái nghi phạm bắn người? Nữ cảnh sát tranh thủ cõng con trên vai trong giờ nghỉ tập duyệt binh
Nữ cảnh sát tranh thủ cõng con trên vai trong giờ nghỉ tập duyệt binh Ca sĩ Phương Mỹ Chi gây chú ý tại đại lễ mừng 50 năm thống nhất đất nước
Ca sĩ Phương Mỹ Chi gây chú ý tại đại lễ mừng 50 năm thống nhất đất nước Mẹ đẻ đến nhà ở một tuần, tôi hiểu vì sao chị dâu cứ nhắc đến bà là khó chịu ra mặt
Mẹ đẻ đến nhà ở một tuần, tôi hiểu vì sao chị dâu cứ nhắc đến bà là khó chịu ra mặt Nữ sinh đẹp nhất Hàn Quốc hiện tại: U50 mà trẻ như mới 20, lão hoá ngược là đây chứ đâu
Nữ sinh đẹp nhất Hàn Quốc hiện tại: U50 mà trẻ như mới 20, lão hoá ngược là đây chứ đâu Con ốm, vợ cũ bất ngờ ghé thăm, thứ cô ấy để lại trên bàn khiến tôi thao thức cả đêm
Con ốm, vợ cũ bất ngờ ghé thăm, thứ cô ấy để lại trên bàn khiến tôi thao thức cả đêm Người hot nhất Vbiz là ai?
Người hot nhất Vbiz là ai? Tháng 5 về: 5 con giáp càng chăm chỉ vận càng đỏ, tài lộc rực rỡ, mọi điều ấp ủ cũng nhanh thành hiện thực
Tháng 5 về: 5 con giáp càng chăm chỉ vận càng đỏ, tài lộc rực rỡ, mọi điều ấp ủ cũng nhanh thành hiện thực CQĐT VKSND Tối cao vào cuộc vụ tai nạn liên quan con gái nghi phạm bắn người rồi tự sát
CQĐT VKSND Tối cao vào cuộc vụ tai nạn liên quan con gái nghi phạm bắn người rồi tự sát Những khiếu nại của người cha vụ nữ sinh tử vong ở Vĩnh Long
Những khiếu nại của người cha vụ nữ sinh tử vong ở Vĩnh Long Cuộc sống viên mãn của nam nghệ sĩ Việt nổi tiếng với vợ hơn 15 tuổi, có 2 con riêng
Cuộc sống viên mãn của nam nghệ sĩ Việt nổi tiếng với vợ hơn 15 tuổi, có 2 con riêng Công an Vĩnh Long làm rõ thủ phạm vụ nổ súng bắn người rồi tự sát
Công an Vĩnh Long làm rõ thủ phạm vụ nổ súng bắn người rồi tự sát
 Cô gái bị cản ở Vạn Hạnh Mall lên tiếng đanh thép: Mắng bảo vệ, đáp trả CĐM
Cô gái bị cản ở Vạn Hạnh Mall lên tiếng đanh thép: Mắng bảo vệ, đáp trả CĐM

 Người cha đòi lại công lý cho con gái, tự tay bắn tài xế xe tải rồi tự kết thúc
Người cha đòi lại công lý cho con gái, tự tay bắn tài xế xe tải rồi tự kết thúc 3 vụ tiêu cực Vạn Hạnh Mall: Không phải tâm linh, nguyên nhân thật sự sốc?
3 vụ tiêu cực Vạn Hạnh Mall: Không phải tâm linh, nguyên nhân thật sự sốc?