10 mẹo tiết kiệm pin cho thiết bị Android
Áp dụng các thủ thuật sau, bạn sẽ kéo dài được thời gian sử dụng pin trên điện thoại Android.
Mách bạn 10 thủ thuật đơn giản cần áp dụng để tăng thời lượng dùng pin cho các thiết bị sử dụng hệ điều hành Android.
1. Sử dụng Power Control Widget
Power Control Widget là một trong những công cụ hữu ích trên Android, cho phép bạn quản lý tình trạng pin của máy. Để đưa Power Control Widget ra màn hình ngoài, bạn nhấn giữ vào màn hình, chọn Widgets, chọn Power Control. Tại giao diện widget, bạn có thể tùy chỉnh một số thiết lập có thể gây ngốn pin như độ sáng màn hình, kết nối Wi-Fi, Bluetooth,…
2. Dùng công cụ Battery Usage
Battery Usage là một công cụ có sẵn trong Android giúp theo dõi và hiển thị chi tiết thời lượng sử dụng pin, cho biết nguyên nhân gây “ngốn” pin nhiều nhất. Để sử dụng Battery Usage, bạn bấm Menu> Settings> About Phone> Battery Use. Tại đây, bạn sẽ xem được thời gian sử dụng từ lần sạc pin cuối, và các nguyên nhân gây tốn pin nhiều nhất. Từ đó, bạn có thể thiết lập lại ứng dụng, tắt các kết nối không dùng đến để tăng thời lượng pin.
3. Thường xuyên cập nhật phần mềm
Cập nhật phiên bản mới phần mềm cũng là một trong những cách giúp tăng thời lượng sử dụng pin, vì các phiên bản phần mềm mới thường được nhà sản xuất tối ưu về hiệu năng sử dụng. Mặc dù đã chọn tự động cập nhật, song một số phần mềm yêu cầu bạn phải thực hiện cập nhật bằng tay. Bạn vào Menu> My Apps để cập nhật chúng.
Video đang HOT
4. Tắt Bluetooth
Nếu không có nhu cầu sử dụng kết nối Bluetooth, bạn nên tắt nó đi. Để tắt Bluetooth, bạn vào Settings> Wireless & networks> Bluetooth.
5. Thiết lập thời gian chờ Wi-Fi
Bên cạnh Bluetooth, Wi-Fi cũng là một trong những nguồn gây hao pin nhiều nhất. Bạn nên thiết lập thời gian chờ cho kết nối Wi-Fi, khi vượt quá thời gian này mà không tìm thấy kết nối Wi-Fi nào xung quanh, tính năng Wi-Fi trên điện thoại sẽ được tắt đi. Bạn vào Settings> Wireless & networks> Wi-Fi settings, nhấn nút Menu.
6. Điều chỉnh độ sáng màn hình
Màn hình càng sáng thì càng tốn pin. Do vậy, bạn nên điều chỉnh lại độ sáng cho vừa mắt và vẫn tiết kiệm pin tối đa. Để chỉnh lại, bạn vào Settings> Display> Brightness. Tại đây, bạn chọn Automatic brightness để điện thoại tự điều chỉnh độ sáng theo môi trường xung quanh.
7. Tắt tự động đồng bộ
Nếu không có nhu cầu sử dụng các ứng dụng khác của Google, bạn nên tắt tính năng tự động đồng bộ. Hoặc nếu muốn sử dụng các ứng dụng này, bạn nên thay đổi chế độ đồng bộ tự động sang đồng bộ bằng tay. Ở chế độ tự động đồng bộ, cứ mỗi 15 phút, điện thoại lại được đồng bộ một lần. Điều này gây ảnh hưởng không nhỏ đến thời lượng pin nếu bạn có quá nhiều tài khoản cần đồng bộ. Nếu vẫn muốn sử dụng tính năng tự động đồng bộ với tài khoản Google, bạn nên tăng khoảng thời gian giữa hai lần đồng bộ, từ 15 phút trở lên, bằng cách vào tài khoản của bạn, chọn Account settings> Email check frequency from the menu.
8. Gỡ các ứng dụng không cần thiết trên màn hình
Bạn nên gỡ ra khỏi màn hình điện thoại các ứng dụng không rõ chức năng hay không dùng nhiều để tiết kiệm pin. Bạn nhấn giữ vào widget cho đến khi dưới màn hình xuất hiện biểu tượng thùng rác, bạn kéo thả widget vào thùng rác để xóa.
9. Tắt GPS
Để tắt tính năng định vị GPS, bạn vào Settings> Location and security, bỏ chọn ở dòng Use GPS satellite.
10. Quản lý ứng dụng chạy ngầm
Bạn nên sử dụng thêm phần mềm giúp quản lý ứng dụng chạy ngầm trong hệ thống để có thể tắt các ứng dụng không cần thiết. Một vài phần mềm miễn phí tiêu biểu như Advanced Task Cleaner, ES Task Manager, Battery Dr saver a task killer, Advanced Task Killer. Bạn tải các phần mềm trên tại đây.
Theo ICTnew
Tiết kiệm pin cho máy tính xách tay
Thời lượng pin của laptop luôn là một vấn đề cần phải được quan tâm vì không phải lúc nào chúng ta cũng có thể sạc pin.
Đối với những người sử dụng máy tính xách tay và hay phải đi lại, việc đảm bảo giữa hiệu năng và điện năng tiêu thụ là một vấn đề quan trọng và đáng lưu tâm đặc biệt trong nhiều trường hợp sạc điện cho laptop là bất khả thi như trong khi đi du lịch. Việc chuyển đổi thường xuyên giữa các chế độ làm việc của laptop để vừa có thể duy trì một hiệu năng làm việc cao mà vẫn tiết kiệm được pin đem lại nhiều khó chịu và bất tiện cho nhiều người dùng.
Lợi ích của việc sử dụng đúng các chế độ hoạt động của laptop là quá rõ ràng. Chẳng hạn như khi bạn đang làm việc trên nhiều ứng dụng, bạn sẽ cần sử dụng tối đa hiệu suất của máy hay khi không ở bên máy tính bạn lại muốn laptop của mình chuyển sang chế độ tiết kiệm pin để đảm bảo thời gian sử dụng máy.
Trong cả hai trường hợp trên, rất nhiều người dùng sẽ chuyển đổi các chế độ hoạt động của laptop ở thanh hệ thống. Việc này đôi khi gây mất thời gian và khó chịu. Ứng dụng Boray POWer sẽ giúp bạn khắc phục vấn đề này, đây là một ứng dụng không cần cài đăt. Boray POWer sẽ tối ưu hóa các chế độ tiêu thụ điện năng của hệ thống dựa vào hoạt động của chuột và bàn phím.
Sử dụng Boray POWer rất đơn giản, bạn chỉ cần lựa chọn thời gian hoạt động của chế độ Idle và chế độ hoạt động tương ứng như High Performance hay Power Saver sau đó nhấn Save.
Nếu bạn muốn sử dụng các cài đặt của Boray POWer một cách thường xuyên thì hãy đánh vào dấu chọn Launch at system startup để chương trình tự khởi chạy khi bạn khởi động máy tính.
Boray POWer tương thích với các hệ điều hành của Windows bao gồm Windows XP, Windows Vista và Windows 7. Bạn có thể theo dõi các thử nghiệm của Boray POWer cũng như tải ứng dụng này về máy tính xách tay của mình tại đây.
Theo ICTnew
Ý tưởng smartphone 2 công nghệ màn hình trong suốt  Hai nhà thiết kế Cho Sinhyung & Jeon Jungjae trình diễn ý tưởng điện thoại thông minh có khả năng chuyển đổi 2 dạng hiển thị phổ biến hiện nay là AMOLED và E-ink. Khi hoạt động, sản phẩm sử dụng màn hình AMOLED (vốn có trong Nexus One, Samsung Omnia II...) cho hình ảnh sáng, đẹp rực rỡ. Còn ở chế độ...
Hai nhà thiết kế Cho Sinhyung & Jeon Jungjae trình diễn ý tưởng điện thoại thông minh có khả năng chuyển đổi 2 dạng hiển thị phổ biến hiện nay là AMOLED và E-ink. Khi hoạt động, sản phẩm sử dụng màn hình AMOLED (vốn có trong Nexus One, Samsung Omnia II...) cho hình ảnh sáng, đẹp rực rỡ. Còn ở chế độ...
 Gemini sắp có mặt trên các thiết bị sử dụng hằng ngày08:26
Gemini sắp có mặt trên các thiết bị sử dụng hằng ngày08:26 Tính năng tìm kiếm tệ nhất của Google sắp có trên YouTube09:14
Tính năng tìm kiếm tệ nhất của Google sắp có trên YouTube09:14 Chiếc iPhone mới thú vị nhất vẫn sẽ được sản xuất tại Trung Quốc00:36
Chiếc iPhone mới thú vị nhất vẫn sẽ được sản xuất tại Trung Quốc00:36 Điện thoại Samsung Galaxy S25 Edge lộ cấu hình và giá bán "chát"03:47
Điện thoại Samsung Galaxy S25 Edge lộ cấu hình và giá bán "chát"03:47 Pin nấm - bước đột phá của ngành năng lượng bền vững08:03
Pin nấm - bước đột phá của ngành năng lượng bền vững08:03 Câu chuyện thú vị về bài hát khiến Windows 'đứng hình'02:25
Câu chuyện thú vị về bài hát khiến Windows 'đứng hình'02:25 Lý do bất ngờ khiến Windows 7 khởi động chậm chạp06:56
Lý do bất ngờ khiến Windows 7 khởi động chậm chạp06:56 Canh bạc AI của Apple nhằm 'hạ bệ' Samsung08:44
Canh bạc AI của Apple nhằm 'hạ bệ' Samsung08:44 Các thương hiệu lớn Trung Quốc rủ nhau rời xa Android?08:38
Các thương hiệu lớn Trung Quốc rủ nhau rời xa Android?08:38 Vì sao pin smartphone Android kém hơn sau khi cập nhật phần mềm02:20
Vì sao pin smartphone Android kém hơn sau khi cập nhật phần mềm02:20 Windows 11 chiếm bao nhiêu dung lượng ổ cứng?01:07
Windows 11 chiếm bao nhiêu dung lượng ổ cứng?01:07Tiêu điểm
Tin đang nóng
Tin mới nhất

Những điều người dùng cần ở Smart TV

iPhone kỷ niệm 20 năm sẽ có đột phá lớn về màn hình

Chi tiết quan trọng cần chú ý khi mua cáp USB

Microsoft buộc người dùng sử dụng phiên bản Windows 11 đầy lỗi

WhatsApp thắng kiện NSO Group vụ hack vào năm 2019

Smartphone pin khủng đang được ưa chuộng

Viettel IDC nhận cú đúp giải thưởng an ninh mạng - phát triển bền vững

Công nghệ lưu trữ 'thọ' hơn 5.000 năm, chỉ 1 USD/TB

Seagate đặt mục tiêu sản xuất ổ cứng 100 TB
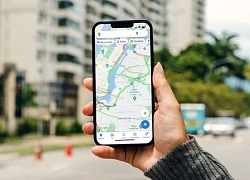
Google Maps trên iPhone thông minh hơn nhờ tính năng AI mới

iPhone sẽ 'suy tàn' sau 10 năm nữa?

Amazon kết hợp AI vào robot có khả năng cảm nhận
Có thể bạn quan tâm

Nổ nồi hơi nấu sữa đậu nành, 2 người tử vong
Tin nổi bật
20:34:25 09/05/2025
Nam NSƯT sở hữu nhà 2 mặt tiền rộng 400m2 ở quận Phú Nhuận, tuổi 61 không vợ, không con ruột
Sao việt
20:33:18 09/05/2025
Tập luyện trong thời gian nhịn ăn gián đoạn có tốt không?
Sức khỏe
20:28:18 09/05/2025
Tuổi 20 của "công chúa Kpop": Trẻ đẹp giàu, từ bé đã làm center, sự nghiệp lên như diều gặp gió
Nhạc quốc tế
20:27:55 09/05/2025
Cựu công an Nguyễn Đình Báu lĩnh án vì lời hứa với 2 người Đài Loan
Pháp luật
20:26:14 09/05/2025
Cập nhật bảng giá xe máy Yamaha Janus tháng 5/2025
Xe máy
20:22:52 09/05/2025
Sony chốt ngày ra mắt Xperia 1 VII
Đồ 2-tek
20:22:14 09/05/2025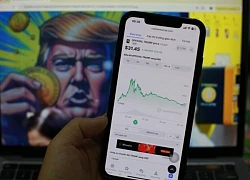
Tranh cãi nảy lửa về bữa tối memecoin của Tổng thống Donald Trump
Thế giới
19:56:25 09/05/2025
Thị trường ô tô Việt Nam 'đổi dòng chảy' từ dòng xe sedan sang xe gì?
Ôtô
19:42:16 09/05/2025
Chồng giấu 'quỹ đen' trong cửa nhà vệ sinh suốt 5 năm
Netizen
18:48:08 09/05/2025
 Bill Gates bình thản trước chỉ trích cay nghiệt của Steve Jobs
Bill Gates bình thản trước chỉ trích cay nghiệt của Steve Jobs Tháng 12, Sony bán PS Vita ở Hong Kong và Đài Loan
Tháng 12, Sony bán PS Vita ở Hong Kong và Đài Loan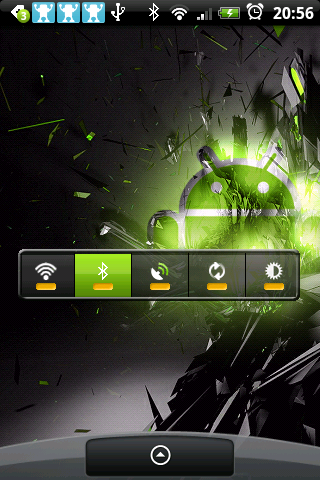
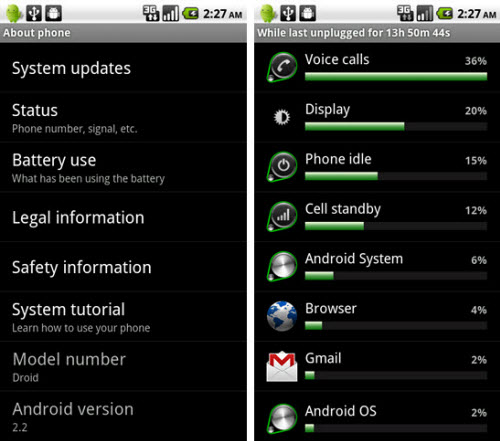
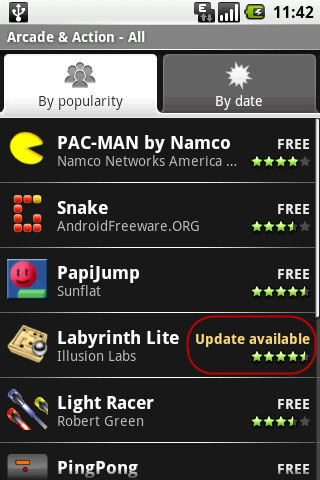

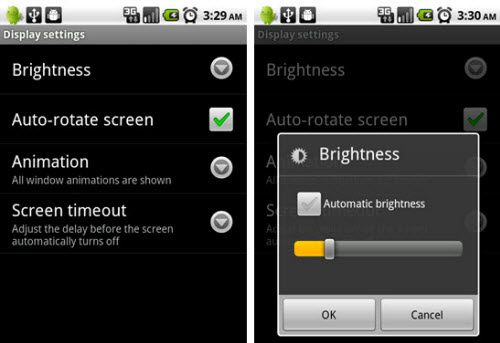
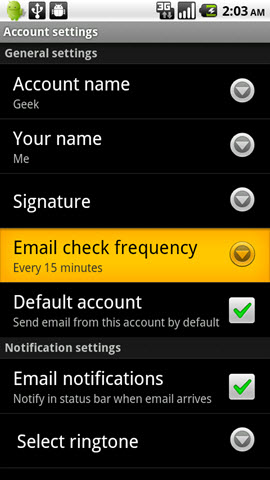
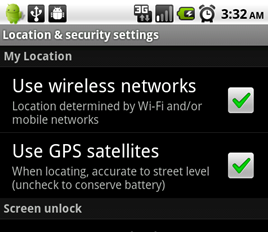
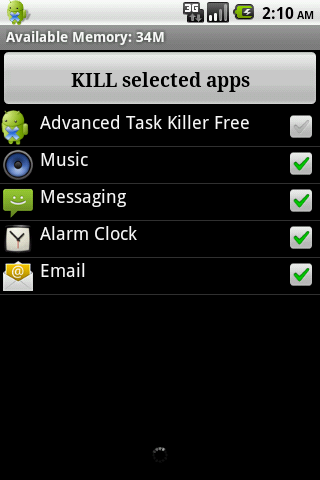

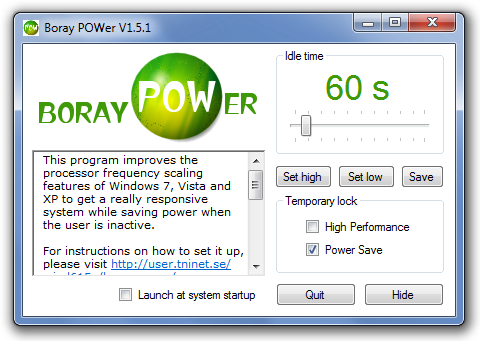
 Tại sao tai nghe lại có 'bên trái' và 'bên phải'?
Tại sao tai nghe lại có 'bên trái' và 'bên phải'? Những smartphone Samsung được hỗ trợ đến 7 năm
Những smartphone Samsung được hỗ trợ đến 7 năm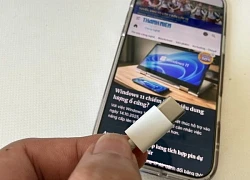 Vì sao sạc nhanh được quan tâm hơn dung lượng pin?
Vì sao sạc nhanh được quan tâm hơn dung lượng pin? Google phát triển trợ lý AI Gemini phiên bản cho trẻ em
Google phát triển trợ lý AI Gemini phiên bản cho trẻ em Google xác nhận sự cố 'đứng hình' trên YouTube
Google xác nhận sự cố 'đứng hình' trên YouTube
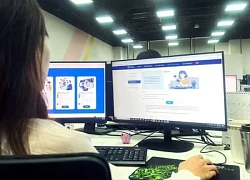 Nền tảng nCademy thu hút gần 35.000 người học an ninh mạng sau 2 ngày
Nền tảng nCademy thu hút gần 35.000 người học an ninh mạng sau 2 ngày Tấn công mạng tự động leo thang kỷ lục nhờ AI
Tấn công mạng tự động leo thang kỷ lục nhờ AI Máy bay Vietjet Air trượt khỏi đường băng khi hạ cánh
Máy bay Vietjet Air trượt khỏi đường băng khi hạ cánh Nóng: Won Bin chính thức lên tiếng sau bao lần bị réo gọi vào scandal chấn động của Kim Soo Hyun
Nóng: Won Bin chính thức lên tiếng sau bao lần bị réo gọi vào scandal chấn động của Kim Soo Hyun
 Á hậu 10 năm dẫn Thời sự VTV: Là mỹ nhân có tiếng Hà Nội, ai cũng mê
Á hậu 10 năm dẫn Thời sự VTV: Là mỹ nhân có tiếng Hà Nội, ai cũng mê Chấn động nhất hôm nay: Kiều nữ vua sòng bạc Macau và tài tử Đậu Kiêu nghi "toang", nhà trai mất trắng 218 tỷ đồng?
Chấn động nhất hôm nay: Kiều nữ vua sòng bạc Macau và tài tử Đậu Kiêu nghi "toang", nhà trai mất trắng 218 tỷ đồng? Lấy chồng họ lạ, bà mẹ Quảng Ngãi 'vắt óc' đặt tên con, gặp bao chuyện hài hước
Lấy chồng họ lạ, bà mẹ Quảng Ngãi 'vắt óc' đặt tên con, gặp bao chuyện hài hước
 Lôi ra loạt váy vóc trong vali của cụ ông U80 "phượt" xe máy từ Nghệ An vào TP.HCM: Có lý do đặc biệt
Lôi ra loạt váy vóc trong vali của cụ ông U80 "phượt" xe máy từ Nghệ An vào TP.HCM: Có lý do đặc biệt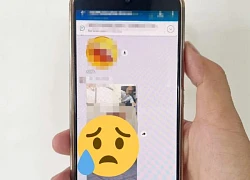 Nam hiệu trưởng 'trượt tay' gửi ảnh, group trường 27 người 'rửa mắt', lý do sốc!
Nam hiệu trưởng 'trượt tay' gửi ảnh, group trường 27 người 'rửa mắt', lý do sốc!
 Công bố kết luận giám định vụ tai nạn khiến nữ sinh tử vong ở Vĩnh Long
Công bố kết luận giám định vụ tai nạn khiến nữ sinh tử vong ở Vĩnh Long
 Phát hiện 50kg vàng và 10 tỷ đồng tiền mặt trong phòng trọ 20m2
Phát hiện 50kg vàng và 10 tỷ đồng tiền mặt trong phòng trọ 20m2 Đại học Văn Lang đưa ra quyết định cuối cùng với nam sinh vô lễ với Cựu chiến binh
Đại học Văn Lang đưa ra quyết định cuối cùng với nam sinh vô lễ với Cựu chiến binh
 Nam thần Vbiz nhận cát-xê tới 60 cây vàng: Giải nghệ sớm, từng nặng tới gần 130kg
Nam thần Vbiz nhận cát-xê tới 60 cây vàng: Giải nghệ sớm, từng nặng tới gần 130kg Nghệ sĩ đặc biệt nhất showbiz Việt: 2 lần kết hôn, 1 lần cưới vợ, 1 lần lấy chồng, U40 đi thi hoa hậu
Nghệ sĩ đặc biệt nhất showbiz Việt: 2 lần kết hôn, 1 lần cưới vợ, 1 lần lấy chồng, U40 đi thi hoa hậu "Hoa hậu lùn nhất Việt Nam" rút lui khỏi showbiz hậu lấy chồng Tiến sĩ, biệt thự trải dài khắp cả nước
"Hoa hậu lùn nhất Việt Nam" rút lui khỏi showbiz hậu lấy chồng Tiến sĩ, biệt thự trải dài khắp cả nước