10 công dụng bất ngờ của smartphone Android
Trong khi iOS của Apple và Windows Phone của Microsoft ngăn không cho các nhà phát triển và người dùng can thiệp quá sâu vào những chức năng cốt lõi, thì Android lại cho phép người dùng có thể thực hiện bất kỳ tác vụ nào mà họ nghĩ ra.
Dưới đây là 10 công dụng đáng ngạc nhiên mà chiếc điện thoại Android của bạn có thể làm.
Thiết lập một máy chủ web
Android là một dạng của Linux, vì vậy không có gì đáng ngạc nhiên khi bất kỳ thiết bị Android hiện đại nào cóthể chạy một máy chủ Web hoàn thiện với cơ sở dữ liệu mySQL, hỗ trợ PHP và FTP dành cho việc chuyển file. Thậm chí bạn có thể tạo ra máy chủ này ngay trên Internet và sử dụng nó tên miền riêng của bạn.
Các nhà phát triển có thể sử dụng một máy chủ Web Android để thử nghiệm công trình nghiên cứu của họ. Những người dùng muốn chạy một blog nhỏ hoặc chỉ là chia sẻ file với đồng nghiệp thông qua FTP có thể có một máy chủ được đặt trong phòng khách hoặc là giữ nó trong túi.
Lập trình một ứng dụng Android trên Android
Nếu bạn muốn viết một ứng dụngiPhone, bạn sẽ phải thực hiện quy trình đó trên một máy Mac. Nếu bạn muốn mã hóa Windows Phone hoặc là BlackBerry, bạn sẽ phải viết những ứng dụng đó trên desktop hoặc laptop của mình. Tuy nhiên, với Android, bạn có thể viết, biên soạn và thử nghiệm một ứng dụng trực tiếp trên thiết bị của mình.
Cho phép truy cập từ xa từ máy tính của bạn
Bạn muốn nhìn thấy và truy cập vào nội dung hay các ứng dụng trên chiếc điện thoại của mình từ máy tính của bạn ? Với một ứng dụng truy cập từ xa đã được cài đặt, người dùng có thể điều khiển điện thoại của mình từ một trình duyệt Web trên desktop. Bạn cũng có thể sử dụng những ứng dụng như 2X hoặc Splashtop 2 Remote Desktop để điều khiển máy tính từ điện thoại.
Hoạt động như một thiết bị đo bước đi
Đầu năm nay, nhiều tín đồ công nghệ đã rất ấn tượng với một ứng dụng đo bước đi được tích hợp trong Samsung Galaxy S4. Và bạn cũng có thể sử dụng bất cứ chiếc điện thoại nào như một thiết bị đo bước.
Video đang HOT
Các ứng dụng như Accupedo sử dụng bộ cảm biến gia tốc của điện thoại để biết được khi nào bạn bước đi và rồi lưu trữ dữ liệu đó cùng với những thông tin bạn đã cung cấp về cân nặng và chiều cao để quyết định số lượng calo bạn đã sử dụng.
Hoạt động như một camera giám sát
Thay vì để bụi bám bẩn, cho nó đi hay là bán nó, bạn có thể tận dụng thiết bị chạy Android cũ làm một camera giám sát. Bạn có thể biết được mọi hoạt động ở nhà trong khi bạn đi ra ngoài thông qua việc truy cập internet trên thiết bị mới.
Kết nối với ổ đĩa USB Flash
Mỗi điện thoại Android đều có một cổng microUSB để sạc pin hoặc là sao chép dữ liệu. Tuy nhiên, hầu hết người dùng đều không biết rằng, chỉ cần sử dụng cáp bộ chuyển đổi (adapter), một ứng dụng miễn phí và truy cập vào hệ điều hành, bạn có thể gắn, chuyển file trực tiếp từ ổ USB Flash hoặc ổ cứng. Bạn thậm chí có thể gắn một thẻ nhớ SD Card và sử dụng để lấy ảnh từ camera và tự động tải chúng lên đám mây mà không cần đến máy tính.
Sử dụng bàn phím và chuột
Với cáp USB OTG giá 3 USD, điện thoại của bạn không chỉ có thể tương tác với các cổng lưu trữ mà còn tương tác được với chuột và bàn phím ngoài. Tùy thuộc vào nhu cầu của bạn, điện thoại của bạn đủ điện năng để kết nối với chuột có dây hoặc không dây.
Làm giảm điện thế sử dụng của CPU
Trong khi một số điện thoại Android như Samsung Galaxy S4, cho phép bạn tháo rời pin và thậm chí mua pin thay thế để tăng tuổi thọ pin, thì một số thiết bị hàng đầu của HTC và Google có pin gắn liền.Tuy nhiên, điều đó không trở thành vấn đềnếu bạn đã root điện thoại của mình, bạn có thể điều chỉnh làm giảm điện thế sử dụng của CPU giúp tăng thời lượng pin đáng kể.
Biến thành chuột và touchpad không dây
Cho dù bạn đang thực hiện một bài thuyết trình trên máy tính hay đang ngồi xem phim trên một màn hình ngoài khổng lồ, bạn sẽ cần có chuột hoặc bàn phím để điều khiển. Bạn có thể mua thiết bị không dây giống như Genius Ring Presenter, nhưng tại sao bạn không sử dụng chiếc điện thoại Android của mình?VớiRemoteMouse, bạn có thể sử dụng điện thoại của mình như một bàn phím và chuột không dây cho máy tính. Các ứng dụng touchpad như Advanced Touchpad cũng hỗ trợ các thao tác từ kéo cho đến phóng to, thu nhỏ.
Hiển thị nút start và Taskbar
Microsoft có thể ẩn đi Start trong Windows 8, nhưng nó vẫn có thể trở lại và hoạt động tốt trong Android nếu bạn muốn. Có một vài ứng dụng cho phép bạn đặt nút Start và thanh tác vụ ở cuối màn hình ví dụ như “Taskbar – Windows 8 Style” mang đến trải nghiệm rất giống với Windows 7, hoàn chỉnh với menu Start và các nút dành cho tác vụ mở. Một biểu tượng nhỏ ở góc của màn hình cho phép người dùng ẩn/mở thanh này nếu cần thiết.
Theo VNE
Hướng dẫn cài đặt và chạy ChromeOS trong VirtualBox
ChromeOS có dung lượng nhẹ hơn so với Linux và Windows. ChromeOS cơ bản là trình duyệt web Google Chrom được xây dựng trên nền tảng nhân Linux. ChromeOS có thời gian khởi động nhanh chóng để người dùng vào web nhanh hơn.
Trong thời gian qua, Google đã tung ra rất nhiều sản phẩm hữu ích cho người dùng Internet, phải kể đến như Google Docs, Google Drive, Google Play Music... Với mỗi sản phẩm Google tung ra đều góp phần vào hệ sinh thái ứng dụng đám mây của mình.
Một sản phẩm nữa phải kể đến trong loạt sản phẩm của Google dành cho những tín đồ của họ, đó là ChromeOS - hệ điều hành dành cho máy tính để bàn mà Google đã tung ra trong thời gian gần đây. ChromeOS có dung lượng nhẹ hơn so với Linux và Windows. ChromeOS cơ bản là trình duyệt web Google Chrom được xây dựng trên nền tảng nhân Linux. ChromeOS có thời gian khởi động nhanh chóng để người dùng vào web nhanh hơn.
Nếu không có cơ hội sử dụng máy tính sử dụng ChromeOS, bạn hoàn toàn có thể trải nghiệm chúng trên máy ảo thông qua phần mềm ảo hóa VirtualBox hoặc VMWare.
Trong bài viết này, Genk sẽ hướng dẫn bạn cài đặt ChromeOS trên phần mềm ảo hóa VirtualBox .
Bước 1: Download và cài đặt VirtualBox.
Có một sự thật là Google không chính thức cung cấp ChromeOS cho người dùng, bản cài đặt chỉ được phân phối đến các nhà sản xuất máy tính để tích hợp sẵn ChromeOS vào máy của họ.
May mắn thay, chúng tôi tìm được ChromiumOS, người anh em với ChromeOS.
Bước 2: Tạo máy ảo.
Mở VirtualBox tạo một máy ảo mới, đặt tên là ChromeOS và chọn kiểu thiết lập máy ảo là Linux, version là Other Linux.
Đối với lượng RAM dành cho OS này, bạn chọn khoảng 1GB, nếu máy tính bạn dư dả RAM có thể dành nhiều RAM hơn cho máy ảo, để các ứng dụng chạy trơn tru hơn.
Nếu không có kết nối Internet, sẽ không thể chạy được các ứng dụng nên nếu máy ảo bạn không vào Internet được bạn vào Setting Network. Ở tab Adapter 1 bạn chọn Bridged Adapter tại Attached to rồi chọn card mạng máy mình đang sử dụng.
Bước 3: Nhấn vào mũi tên màu xanh lá cây để bắt đầu chạy máy ảo. Trong bước tìm file cài đặt cho máy ảo, bạn tìm đến file Chromium vừa tải về và import chúng vào.
Sau khi cài đặt thành công, trong cửa sô mới hiên ra, với các bước khởi đông y như trên môt máy tính thông thường. Chờ vài giây, bạn sẽ thây màn hình đăng nhâp của ChromeOS. Bạn có thê sử dụng tài khoản Gmail của mình đê đăng nhâp.
Đê sử dụng con trỏ chuôt trong máy tính ảo, bạn chỉ viêc click chuôt vào cửa sô của máy tính ảo, chọn Capture. Đê trở lại sử dụng chuôt của hê điêu hành chính, nhân nút Ctrl bên phải trên bàn phím.
Hy vọng bạn sẽ có những trải nghiệm thú vị với OS mới này.
Theo VNE
Các phương pháp sử dụng phần mềm của Linux trên Windows 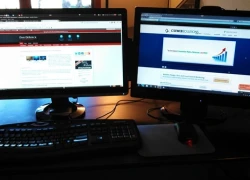 Bài viết này sẽ gợi ý 1 số phương pháp giúp chạy phần mề Linux trên Windows. Một số người dùng Linux thường có xu hướng thích sử dụng và chạy các phần mềm Windows trên Linux, và người dùng Windows thì cũng có xu hướng tương tự. Có rất nhiều các phương pháp để bạn lựa chọn cho việc chạy phần mềm...
Bài viết này sẽ gợi ý 1 số phương pháp giúp chạy phần mề Linux trên Windows. Một số người dùng Linux thường có xu hướng thích sử dụng và chạy các phần mềm Windows trên Linux, và người dùng Windows thì cũng có xu hướng tương tự. Có rất nhiều các phương pháp để bạn lựa chọn cho việc chạy phần mềm...
 CEO Apple đang tập trung vào 1 sản phẩm 'hot' hơn iPhone00:30
CEO Apple đang tập trung vào 1 sản phẩm 'hot' hơn iPhone00:30 Apple lỡ hẹn với AI, người dùng Việt chịu thiệt?09:57
Apple lỡ hẹn với AI, người dùng Việt chịu thiệt?09:57 Người dùng Galaxy tại Việt Nam bắt đầu nhận One UI 703:50
Người dùng Galaxy tại Việt Nam bắt đầu nhận One UI 703:50 One UI 7 chậm chạp khiến Samsung mất vị thế dẫn đầu thế giới Android09:37
One UI 7 chậm chạp khiến Samsung mất vị thế dẫn đầu thế giới Android09:37 Google dừng hỗ trợ, hàng triệu điện thoại Android gặp nguy hiểm08:58
Google dừng hỗ trợ, hàng triệu điện thoại Android gặp nguy hiểm08:58 Google nâng tầm Gemini với khả năng tạo video dựa trên AI08:26
Google nâng tầm Gemini với khả năng tạo video dựa trên AI08:26 Google ra mắt công cụ AI cho phép tạo video từ văn bản và hình ảnh00:45
Google ra mắt công cụ AI cho phép tạo video từ văn bản và hình ảnh00:45 TikTok Trung Quốc lần đầu công bố thuật toán gây nghiện02:32
TikTok Trung Quốc lần đầu công bố thuật toán gây nghiện02:32 Giá iPhone sẽ tăng vì một 'siêu công nghệ' khiến người dùng sẵn sàng móc cạn ví00:32
Giá iPhone sẽ tăng vì một 'siêu công nghệ' khiến người dùng sẵn sàng móc cạn ví00:32Tiêu điểm
Tin đang nóng
Tin mới nhất

Google ngừng hỗ trợ 3 mẫu điện thoại Android phổ biến
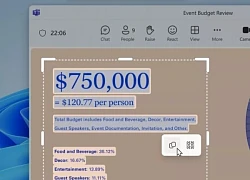
Windows 11 giúp dễ dàng sao chép văn bản từ hình ảnh

Ổ SSD không sử dụng lâu ngày có thể mất trắng dữ liệu

Sạc từ ổ cắm USB âm tường có nhanh hơn củ sạc thường?

Samsung gia hạn thay thế miễn phí màn hình điện thoại bị sọc

Xu hướng đáng lo ngại: Dùng ChatGPT đoán địa điểm trong ảnh

Vài suy ngẫm về AI

Keysight giới thiệu giải pháp AI Data Centre Builder giúp tối ưu hóa kiến trúc mạng
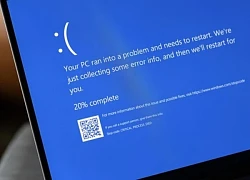
Hàng loạt máy tính Windows 11 bị 'màn hình xanh' sau khi cập nhật

Cái nhìn đầu tiên về One UI 8 dựa trên Android 16
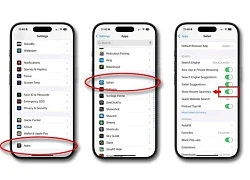
Safari hiện lịch sử tìm kiếm sau cập nhật iOS 18.4.1

Tính năng mới thú vị nhất của Gemini Live miễn phí cho mọi người
Có thể bạn quan tâm

Tóc Tiên, SOOBIN và Kay Trần hé lộ bộ tiêu chí tuyển chọn "Tân binh toàn năng"
Tv show
14:48:38 21/04/2025
Sao Việt 21/4: Nam Em khát khao quay lại với sân khấu sau nhiều ồn ào
Sao việt
14:45:16 21/04/2025
Gần 70% diện tích Dải Gaza nằm trong lệnh di dời của Israel
Thế giới
14:44:46 21/04/2025
Hậu trường thực hiện cảnh hành động nhảy khỏi tòa nhà cao 118 mét của 'Góa phụ đen' Florenke Pugh trong 'Thunderbolts*'
Hậu trường phim
14:37:57 21/04/2025
Tyler Fredricson, tài năng trẻ được MU trình làng là ai?
Sao thể thao
14:28:40 21/04/2025
Người phụ nữ 49 tuổi tự xây nhà 175m ở quê: Có sân nhỏ, bếp ấm và một cuộc sống nên thơ sau bao năm bôn ba
Sáng tạo
14:15:29 21/04/2025
Vừa gây sốt với 'Khi cuộc đời cho bạn quả quýt', 'Gwan Sik' Park Hae Joo tái xuất màn ảnh rộng với hình tượng mới lạ trong 'Ba mặt lật kèo'
Phim châu á
13:50:09 21/04/2025
"Cha tôi, người ở lại" tập 28: Nguyên giật mình khi thấy Đại định hôn An
Phim việt
13:41:06 21/04/2025
Nếu mất ngủ, hãy thử 4 món ngon với loại quả là 'khắc tinh' trị chứng mất ngủ này
Sức khỏe
13:39:41 21/04/2025
Clip 8 giây Justin Bieber lộ hành vi bất thường, đứng không vững tại Coachella 2025
Sao âu mỹ
13:36:56 21/04/2025
 5 bí mật đáng tiền về smartphone nên biết
5 bí mật đáng tiền về smartphone nên biết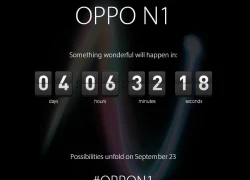 Oppo ấn định ngày ra mắt smartphone cao cấp N1 vào 31/8
Oppo ấn định ngày ra mắt smartphone cao cấp N1 vào 31/8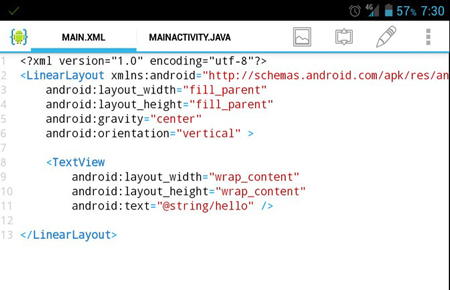
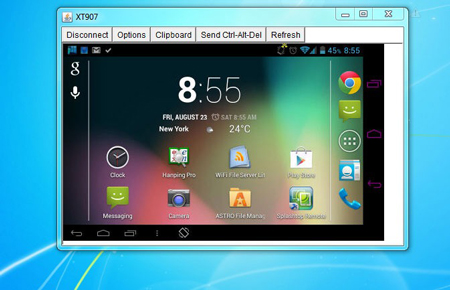
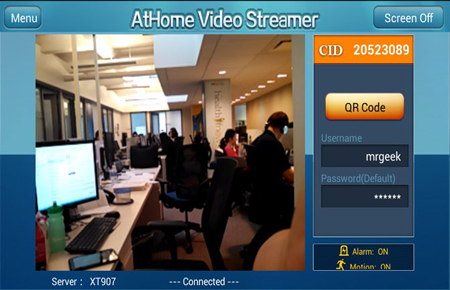


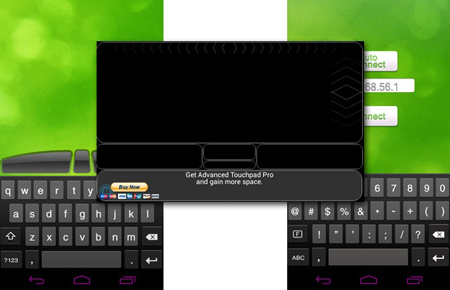
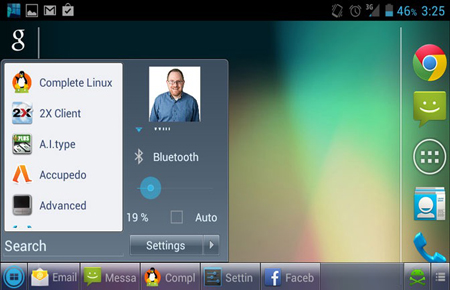

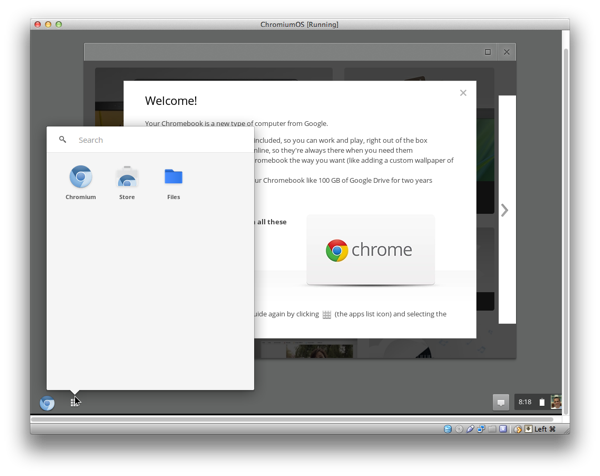
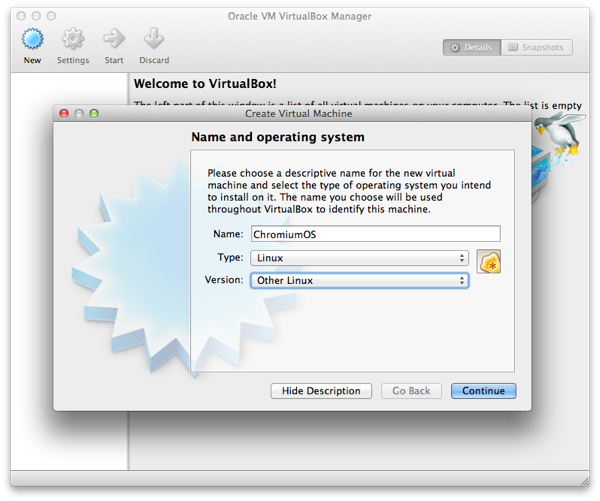
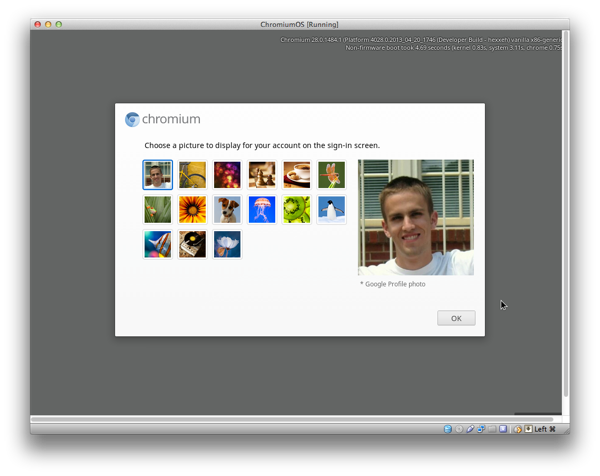
 Vì sao nên kích hoạt tài khoản Guest trên máy tính?
Vì sao nên kích hoạt tài khoản Guest trên máy tính? 7 công cụ bảo mật giúp Android 4.3 đánh bại hacker và mã độc
7 công cụ bảo mật giúp Android 4.3 đánh bại hacker và mã độc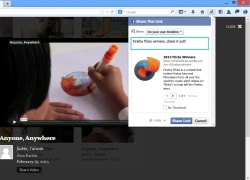 Firefox 23 ra mắt phiên bản chính thức cho cả máy tính và Android
Firefox 23 ra mắt phiên bản chính thức cho cả máy tính và Android Motorola Moto X khiến Galaxy S4 bị lu mờ?
Motorola Moto X khiến Galaxy S4 bị lu mờ? Moto X đã đủ tầm vượt qua cái bóng của Galaxy S4?
Moto X đã đủ tầm vượt qua cái bóng của Galaxy S4? Moto X đọ cấu hình cùng loạt smartphone cao cấp
Moto X đọ cấu hình cùng loạt smartphone cao cấp Cách giảm thiểu hỏng hóc dữ liệu trên thiết bị lưu trữ di động
Cách giảm thiểu hỏng hóc dữ liệu trên thiết bị lưu trữ di động Điện thoại Lumia 920 giảm thêm 1 triệu đồng
Điện thoại Lumia 920 giảm thêm 1 triệu đồng Làm thế nào để sao chép dữ liệu trên 1 chiếc Laptop?
Làm thế nào để sao chép dữ liệu trên 1 chiếc Laptop?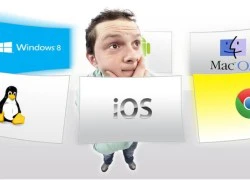 6 cách giúp bạn nhanh chóng làm quen 1 hệ điều hành mới
6 cách giúp bạn nhanh chóng làm quen 1 hệ điều hành mới Samsung tổ chức riêng hội nghị WWDC để giảm sự phụ thuộc với Google
Samsung tổ chức riêng hội nghị WWDC để giảm sự phụ thuộc với Google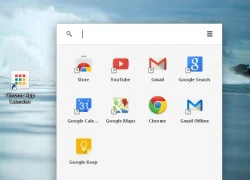 Google chính thức ra mắt App Launcher tiện lợi cho người dùng Chrome
Google chính thức ra mắt App Launcher tiện lợi cho người dùng Chrome Starlink thí điểm tại Việt Nam: Bước đột phá cho kết nối không giới hạn
Starlink thí điểm tại Việt Nam: Bước đột phá cho kết nối không giới hạn Khám phá những công dụng ẩn của ổ USB
Khám phá những công dụng ẩn của ổ USB Apple chọn sản xuất iPhone 16e tại Brazil
Apple chọn sản xuất iPhone 16e tại Brazil Trải nghiệm gội đầu bằng thiết bị ứng dụng AI với giá phải chăng ở Trung Quốc
Trải nghiệm gội đầu bằng thiết bị ứng dụng AI với giá phải chăng ở Trung Quốc Microsoft bổ sung khả năng tự động hóa quy trình cho AI trên Copilot Studio
Microsoft bổ sung khả năng tự động hóa quy trình cho AI trên Copilot Studio iPhone thất thế trước đối thủ Trung Quốc tại thị trường cạnh tranh nhất thế giới
iPhone thất thế trước đối thủ Trung Quốc tại thị trường cạnh tranh nhất thế giới Bà Trương Mỹ Lan vẫn lãnh án tử hình, nộp 31 tỷ đồng án phí
Bà Trương Mỹ Lan vẫn lãnh án tử hình, nộp 31 tỷ đồng án phí Tử tù Trương Mỹ Lan không được nhận lại 2 túi Hermès bạch tạng
Tử tù Trương Mỹ Lan không được nhận lại 2 túi Hermès bạch tạng Rơi từ tầng 25 xuống tầng 7, bé gái sống sót kỳ diệu
Rơi từ tầng 25 xuống tầng 7, bé gái sống sót kỳ diệu Hé lộ danh tính người đàn ông bên Phạm Băng Băng suốt 20 năm, không rời bỏ khi cô "ngã ngựa"
Hé lộ danh tính người đàn ông bên Phạm Băng Băng suốt 20 năm, không rời bỏ khi cô "ngã ngựa" Chi tiết cấm đường phục vụ công tác tổ chức đại lễ 30/4 tại TPHCM
Chi tiết cấm đường phục vụ công tác tổ chức đại lễ 30/4 tại TPHCM Phu nhân hào môn Vbiz kiệt quệ trên giường bệnh, thừa nhận đi cấp cứu nhiều hơn đi chơi
Phu nhân hào môn Vbiz kiệt quệ trên giường bệnh, thừa nhận đi cấp cứu nhiều hơn đi chơi Khoảnh khắc hai cô gái đổ đèo ở Tam Đảo đâm vào hộ lan, người bay khỏi xe
Khoảnh khắc hai cô gái đổ đèo ở Tam Đảo đâm vào hộ lan, người bay khỏi xe Giá vàng hôm nay 21/4: Lại tăng phi mã, được dự báo còn tăng nữa
Giá vàng hôm nay 21/4: Lại tăng phi mã, được dự báo còn tăng nữa MC Bích Hồng xin lỗi, 'ân hận và xấu hổ' sau phát ngôn gây phẫn nộ
MC Bích Hồng xin lỗi, 'ân hận và xấu hổ' sau phát ngôn gây phẫn nộ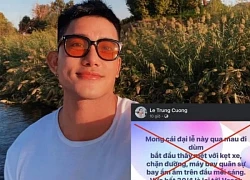 Nam người mẫu gây bức xúc vì phát ngôn thiếu ý thức về đại lễ 30/4
Nam người mẫu gây bức xúc vì phát ngôn thiếu ý thức về đại lễ 30/4 SCTV4 dừng tất cả các chương trình do MC Bích Hồng dẫn sau phát ngôn gây phẫn nộ
SCTV4 dừng tất cả các chương trình do MC Bích Hồng dẫn sau phát ngôn gây phẫn nộ Cuộc sống của nam nghệ sĩ Việt lấy vợ hơn 8 tuổi: Vẫn bên nhau hơn 30 năm dù không có con
Cuộc sống của nam nghệ sĩ Việt lấy vợ hơn 8 tuổi: Vẫn bên nhau hơn 30 năm dù không có con Nam NSƯT sở hữu biệt thự 2 mặt tiền gần biển ở Đà Nẵng: Từng bỏ nghề diễn làm lái xe, U60 viên mãn bên vợ và 4 con
Nam NSƯT sở hữu biệt thự 2 mặt tiền gần biển ở Đà Nẵng: Từng bỏ nghề diễn làm lái xe, U60 viên mãn bên vợ và 4 con "Thánh gỏi đu đủ" Ty Thy tố bạn trai trộm hơn 7 cây vàng, hành hung: Người đàn ông lên tiếng
"Thánh gỏi đu đủ" Ty Thy tố bạn trai trộm hơn 7 cây vàng, hành hung: Người đàn ông lên tiếng
 Nữ diễn viên đòi nợ 24 tỷ đồng: "Tôi đồng ý cả việc họ trả tôi 100 triệu một lần, trả 5 năm, 10 năm cũng được"
Nữ diễn viên đòi nợ 24 tỷ đồng: "Tôi đồng ý cả việc họ trả tôi 100 triệu một lần, trả 5 năm, 10 năm cũng được" MC Bích Hồng gây phẫn nộ vì phát ngôn diễu binh gây kẹt xe
MC Bích Hồng gây phẫn nộ vì phát ngôn diễu binh gây kẹt xe Bạn thân của liệt sỹ Nguyễn Đăng Khải: 'Phong bì mừng cưới thành phúng viếng tiễn biệt'
Bạn thân của liệt sỹ Nguyễn Đăng Khải: 'Phong bì mừng cưới thành phúng viếng tiễn biệt'