Từng bước xử lý lỗi kết nối Bluetooth
On 21/08/2012 @ 5:34 PM In Thế giới số
Bluetooth là loại kết nối tiện lợi nhất hiện nay để giao tiếp giữa máy tính và các thiết bị di động. Tuy nhiên, với nhiều người, việc tạo ra các kết nối như thế được xem là quá phức tạp.
Và dù đã từng sử dụng bluetooth để trao đổi dữ liệu thì đôi khi bạn cũng sẽ gặp không ít rắc rối. Chúng ta sẽ từng bước xử lý các nỗi khó chịu đó.
Bước 1: Hãy chắc chắn rằng hệ điều hành đã nhận ra thiết bị Bluetooth

Có hai loại thiết bị Bluetooth thường được sử dụng trên máy tính. Thứ nhất là card Bluetooth gắn sẵn trong máy tính xách tay, và thứ hai là thiết bị Bluetooth dạng USB. Nếu đó là thiết bị Bluetooth gắn vào cổng USB, bạn hãy rút nó ra khỏi cổng, chờ một lúc rồi gắn trở vào. Nhưng tốt hơn là bạn hãy gắn nó vào một cổng USB khác, rồi để cho hệ thống tự động nhận dạng ra nó.
Hoặc trước khi cắm trở lại, bạn vào chức năng Device Manager, xóa hết các mục đang có trong phần Universal Serial Bus Controller, rồi khởi động lại máy tính. Chờ khi máy khởi động xong, bạn hãy cắm thiết bị Bluetooth vào. Trường hợp thiết bị Bluetooth bạn muốn dùng được gắn sẵn trên bo mạch, như trong máy tính xách tay chẳng hạn, thì bạn hãy khởi động lại máy tính, rồi kiểm tra trong BIOS, và chuyển mục Onboard Bluetooth sang trạng thái Enabled.Nếu sau khi cấu hình như trên, và khởi động lại máy tính, mà thiết bị Bluetooth vẫn chưa xuất hiện, bạn hãy tìm kiếm một chiếc nút trên bề mặt hay ở cạnh của máy có mang dấu hiệu Bluetooth và bật nó sang chế độ ON. Một số dòng máy tính xách tay như Lenovo còn cho phép bạn bật tắt các phụ kiện không dây bằng bàn phím. Nhấn tổ hợp phím Fn F5, bạn sẽ thấy bật lên một cửa sổ nhỏ chứa cấu hình bật tắt các thiết bị không dây như WiB , Bluetooth và 3G.
Nếu trạng thái của Bluetooth đang là O, thì bạn nhấn vào nút Radio On để bật nó lên, rồi nhấn Close để kiểm tra lại. Ngoài ra, các thiết bị Bluetooth còn không hoạt động, khi phần mềm điều khiển thiết bị (driver) bị lỗi. Biểu hiện của lỗi này là trong tiện ích Device Manager, bạn thấy tên của thiết bị Bluetooth, kèm theo một hình tam giác màu vàng có chấm than đen phía trước. Cách xử lý lỗi này là bạn hãy gỡ bỏ driver cũ và cài lại phần mềm điều khiển trong đĩa CD kèm theo thiết bị.
Cách thứ hai là bạn hãy truy cập vào website của nhà sản xuất thiết bị Bluetooth USB, hay sản xuất máy tính có gắn sẵn Bluetooth ấy, để tải phiên bản mới nhất của phần mềm điểu khiển thiết bị, rồi cài đặt lại nó. Kết thúc bước kiểm tra này, bạn phải có được một biểu tượng Bluetooth xuất hiện trên khay hệ thống. Điều đó đồng nghĩa với việc thiết bị Bluetooth đã được kích hoạt. Đôi khi, biểu tượng Bluetooth bị cấu hình để nó ẩn đi. Để làm nó xuất hiện trở lại, bạn vào menu Control Panel - Bluetooth - Bluetooth Settings.
Trong thẻ Options, bạn đánh dấu chọn mục Show the Bluetooth icon in the notiB cation area, rồi lưu lại là xong.

Bước 2: Hãy làm cho các thiết bị Bluetooth nhìn thấy nhau khi quét tìm Thiết bị Bluetooth đã xuất hiện và hoạt động trong hệ thống, thế nhưng các thiết bị khác lại không thể tìm ra được máy tính có tính năng Bluetooth này.
Nguyên nhân của việc này là do bạn chưa cho phép thiết bị nào khác tìm thấy máy tính của bạn. Để xử lý, trong cửa sổ cấu hình Control Panel - Bluetooth, ở thẻ Options, nhóm Discovery, bạn đánh dấu mục Allow Bluetooth devices to B nd để cho phép các thiết bị khác dò thấy máy tính này thông qua sóng Bluetooth trong phạm vi hoạt động của chúng.Ngoài ra, bạn cũng cần kiểm tra lại hai mục chọn trong nhóm Connections. Mục Allow Blutooth devices to connect to this computer sẽ đồng ý cho phép các thiết bị khác kết nối vào máy tính. Còn mục Alert me when a new Bluetooth device wants to connect thì sẽ bật thông báo cho bạn biết, khi có một thiết bị Bluetooth mới muốn kết nối vào.
Ngoài ra, nếu việc quét tìm thiết bị quá khó khăn, bạn nên mang các thiết bị di động đến gần máy tính hơn. Dĩ nhiên là bạn cũng phải kiểm tra và chắc chắn rằng tính năng Bluetooth đã được bật trên thiết bị di động trước đó.
Bước 3: Kiểm tra việc cáp đôi (pairing) giữa hai thiết bị. Đây là một trong những lỗi thường gặp khi tiến hành kết nối Blutooth. Bạn sẽ cần nhập chính xác những ký tự mà máy tính đưa ra. Máy tính cũng sẽ chỉ chờ đợi trong một khoảng thời gian khá ngắn, nên nếu bạn chần chờ không nhập kịp mã bảo vệ này, thì việc cáp đôi sẽ không thành công.
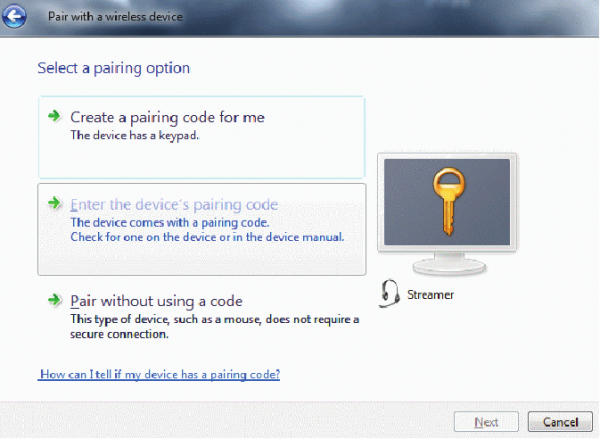
Một trong những lý do khác dẫn đến việc cáp đôi không thành công là do bạn đang kết nối quá nhiều thiết bị vào cùng một máy tính. Gặp trường hợp đó, bạn nên ngắt các kết nối khác để ưu tiên quyền cáp đôi cho thiết bị mới.
Nếu vẫn gặp khó khăn trong lúc nhập mã bảo vệ trên thiết bị di động, thì thay vì sau khi tiến hành thêm thiết bị bằng nút Add Device, bạn đừng chọn chế độ để hệ điều hành tự tạo ra mã (Create a pairing code for me), mà dùng tùy chọn để bạn nhập vào mã cáp đôi (Enter the device's paring code). Sau đó, bạn gõ vào một vài ký tự đơn giản và dễ nhập trên thiết bị di động, chẳng hạn như 1234. Lưu ý rằng với các bàn phím điện thoại di động, thì việc nhập các ký tự hay ký số trùng nhau (aaaa, 3333) sẽ khó khăn hơn các ký tự nằm trên các phím khác biệt.
Tùy chọn Enter the device's paring code cũng hỗ trợ bạn trong trường hợp các thiết bị di động mà bạn muốn dùng như tai nghe Bluetooth không có bàn phím, và đã được cài sẵn một mã cáp đôi lúc xuất xưởng. Chúng được ghi rõ trong tài liệu hướng dẫn sử dụng đi kèm thiết bị, thường là 0000, 6868. Bạn hãy xác định mã bảo mật Bluetooth của thiết bị là gì, sau đó chọn mục Enter the device's paring code, rồi nhập vào chuỗi mã đó, trước khi nhấn Next để tiến hành cáp đôi.
Cuối cùng là với một số thiết bị ngoại vi không cần bảo mật thông tin như loa hay chuột, nhà sản xuất không hề cài đặt bất kỳ mã bảo vệ nào. Gặp trường hợp đó, bạn phải chọn mục cáp đôi không cần dùng mã (Pair without using code). Khi kết nối xong, Windows sẽ hiển thị thông báo This device has been successful added to this computer, và bạn chỉ việc nhấn nút Close để có thể bắt đầu sử dụng thiết bị Bluetooth đó.
Theo TTVN
Article printed from Việt Giải Trí: https://vietgiaitri.com
URL to article: https://vietgiaitri.com/tung-buoc-xu-ly-loi-ket-noi-bluetooth-20120821i488441/
Click here to print.