Các bước xác định xem ổ cứng đã đến lúc hỏng?
Làm thế nào để ta có thể dễ dàng xác định tình trạng hiện tại của ổ cứng? Tôi sẽ chỉ bạn 2 cách đơn giản để kiểm tra.
Đĩa cứng máy tính dù mới hay cũ, chúng ta cũng cần biết tình trạng của nó như thế nào khi no1 đang hoạt động, nhằm tránh các rủi ro mà lẽ ra có thể thấy trước, nhất là đĩa dùng chứa nhiều dữ liệu quan trọng.
S.M.A.R.T (Self-Monitoring, Analysis, and Reporting Technology) là công nghệ tự động giám sát, chẩn đoán và báo cáo các hư hỏng có thể xuất hiện của ổ đĩa cứng để thông qua BIOS. Trong thời gian gần đây S.M.AR.T được coi là một tiêu chuẩn quan trọng trong ổ đĩa cứng. S.M.A.R.T chỉ thực sự giám sát những sự thay đổi, ảnh hưởng của phần cứng đến quá trình lỗi xảy ra của ổ đĩa cứng (mà theo hãng Seagate thì sự hư hỏng trong đĩa cứng chiếm tới 60% xuất phát từ các vấn đề liên quan đến cơ khí)
Như vậy thì làm thế nào để ta có thể dễ dàng xác định tình trạng hiện tại của ổ cứng? Tôi sẽ chỉ bạn 2 cách đơn giản để kiểm tra.
Cách 01: Sử dụng phần mềm CrystalDiskInfo
CrystalDiskInfo là phần mềm giúp bạn kiểm tra hiện trạng ổ cứng lưu trữ của bạn một cách chính xác, giúp bạn có những giải pháp hữu ích và an toàn cho máy tính của bạn. Sau khi tải về, bạn cài đặt và khởi động nó lên để tiến hành sử dụng.
Sau khi khởi động, CrystalDiskInfo sẽ tiến hành quét và hiển thị tình trạng ổ cứng của bạn qua các thông số về nhiệt độ và thông tin một cách chi tiết. Nếu mọi thứ đều ở tình trạng tốt, CrystalDiskInfo sẽ hiển thị Good. Ngoài ra, bạn có thể tùy chọn để CrystalDiskInfo luôn chạy ở chế độ nền bằng cách chọn Function> Resident hoặc lựa chọn chạy thu nhỏ trong khay hệ thống và tự khởi động mỗi khi mở máy bằng cách chọn Function> Startup. Nếu trạng thái S.M.A.R.T của bạn thay đổi, CrystalDiskInfo sẽ tự động hiện lên và cảnh báo bạn.
Cách 02: Sử dụng câu lệnh trong Command Prompt
Video đang HOT
Cách này đơn giản hơn và không cần bạn phải cài đặt bất cứ phần mềm công cụ nào, bạn có thể nhanh chóng kiểm tra kết quả S.M.A.R.T của ổ cứng bằng cách nhập lần lượt từng câu lệnh sau vào Command Prompt, kết thúc bằng ENTER
wmic
diskdrive get status
Nếu thấy có dòng chữ OK thì bạn hoàn toàn yên tâm cho ổ cứng của mình rồi đấy.
Tình trạng ổ cứng của bạn không tốt?
Nếu sử dụng 1 trong 2 cách trên mà chúng đều cho thấy tình trạng ổ cứng của bạn không tốt thì việc hỏng hoàn toàn có thể đến trong một vài phút, một vài tháng, hoặc một vài năm tới. Do đó, cách tốt nhất lúc này là bạn hãy nhanh chóng tiến hành sao lưu tất cả các dữ liệu của mình ra CD/DVD/USB hay ổ cứng ngoài là cách tốt nhất.
Và sau đó thì việc thay ổ cứng là điều mà bạn nên nghĩ đến.
Theo Genk
Đánh giá nhanh ổ cứng WD Blue Slim 1TB siêu mỏng cho laptop
Chiếc ổ cứng laptop mỏng, nhẹ, điện năng tiêu thụ thấp cùng tốc độ đọc, ghi tốt. WD không còn là cái tên xa lạ với người dùng máy tính nói chung, góp mặt ở mọi phân khúc sản phẩm, có thể nói ổ cứng gắn trong/gắn ngoài của WD hiện đang bổ biến nhất trên thị trường Việt Nam.
WD Slim là dòng sản phẩm mới nhất được thiết kế theo cam kết "mỏng" của hãng. Tuy chỉ mỏng 7 mm, chiếc Western Digital Slim vẫn mang trong mình mức dung lượng khủng từ 320GB cho tới 1 TB.
Chiếc ổ cứng mà GenK giới thiệu tới độc giả trong bài viết này có mã WD10SPCX, dung lượng 1TB, thuộc dòng Blue cao cấp. Nếu sử dụng làm ổ cứng chính, cài đặt hệ điều hành và lưu trữ dữ liệu, WD Blue là chiếc ổ cứng dành cho bạn.
Trước khi đánh giá nhanh chiếc ổ cứng này, tôi sẽ liệt kê lại những dòng HDD trên thị trường của WD:
- WD Black: Tốc độ cao hơn các HDD thông thường, chất lượng và độ bền tốt (đồng nghĩa với giá cao).
- WD Green: Chủ yếu phục vụ nhu cầu lưu trữ, tốc độ không nhanh nhưng tiết kiệm điện năng, giá thấp. Các mức dung lượng 1 TB, 2 TB và 3 TB.
- WD Blue: Nằm giữa Black và Green, phục vụ người dùng thông thường kết hợp giữa cài hệ điều hành, ứng dụng và lưu trữ. Ổ Blue chỉ có dung lượng 250 GB, 320GB, 500 GB và 1 TB.
- WD Red có khả năng chạy bền bỉ và ổn định trong suốt 24/7, đây là loại ổ cứng dành riêng cho hệ thống NAS (lưu trữ nối mạng) cũng như media server.
Thiết kế
Có lẽ đọc tới đây bạn sẽ ngạc nhiên và đặt ra câu hỏi: "Ổ cứng gắn trong laptop còn đánh giá thiết kế làm gì? Rảnh quá!". Nhưng cái tôi muốn nói ở đây là độ mỏng cũng như công nghệ mà WD đã áp dụng vào chiếc ổ này.
Với những ổ HDD 2,5 inch trước đây, họ đã phải sử dụng tới 3 đĩa cứng để đạt mức dung lượng 1TB (như chiếc WD10JPVX). Tuy nhiên công nghệ ngày càng phát triển và WD đã đạt được thành công khi "nén" 500GB dữ liệu vào mỗi đĩa và cho tới ngày nay, con số này đã là 1TB cho mỗi đĩa lưu trữ ở những chiếc WD Slim.
Đương nhiên WD Slim không phải là ổ cứng mỏng duy nhất trên thị trường, nhưng để đạt được kích thước này, WD đã phải giải quyết vấn đề chống rung và sốc bằng việc áp dụng công nghệ mà họ gọi là StableTrac. Theo đó, công nghệ này đảm bảo các trục quay ở cả 2 đầu, kết hợp với công nghệ ShockGuard cho phép chống sốc tốt.
Thông số kỹ thuật cơ bản
Western Digital Blue Slim mà tôi sử dụng có dung lượng 1TB, tốc độ quay 5400 rpm, 16GB cache và mỏng 7,7 mm. Sử dụng chuẩn kết nối SATA3 6 Gbps.
Đặc biệt hơn, WD Blue Slim tiêu thụ điện năng rất tiết kiệm với 1,7W cho đọc/ghi và 0,18W ở chế độ ngủ. Ổ cứng này có tuổi thọ trung bình (MTBF) ở mức 300.000 chu kỳ load/unload.
Thử nghiệm tốc độ đọc/ghi với một số phần mềm thông dụng:
Tạm kết
WD Blue Slim là dòng sản phẩm hướng tới khách hàng trung và cao cấp, tốc độ đọc và ghi nằm trong top đầu những HDD cùng phân khúc mà chúng tôi đã đánh giá.
Ở nhu cầu sử dụng cơ bản như cài đặt hệ điều hành, lưu trữ dữ liệu, chiếc ổ cứng này mang tới cho bạn dung lượng tối đa 1TB, thiết kế nhỏ gọn đồng nghĩa trọng lượng giảm (chỉ nặng 98 grams), điện năng tiêu thụ thấp.
Hiện tại ổ cứng Western Digital Blue Slim WD10SPCX dung lượng 1TB có giá bán 1.990.000 đồng.
Theo GenK
Ổ cứng HDD có thể "sống" bao lâu?  Một thống kê thú vị về tuổi thọ ổ cứng HDD của hãng dịch vụ backup trực tuyến Backblaze. Trong hơn 30 năm lịch sử của mình, máy tính đã liên kết với các ổ cứng HDD khiêm tốn. Không thể phủ nhận, ổ cứng đóng vai trò quan trọng trong sự phát triển và phổ biến của máy tính và gần đây...
Một thống kê thú vị về tuổi thọ ổ cứng HDD của hãng dịch vụ backup trực tuyến Backblaze. Trong hơn 30 năm lịch sử của mình, máy tính đã liên kết với các ổ cứng HDD khiêm tốn. Không thể phủ nhận, ổ cứng đóng vai trò quan trọng trong sự phát triển và phổ biến của máy tính và gần đây...
 Phó tổng Ngân hàng SHB hát đám cưới chị họ, chỉ dùng 1 từ mà toát ra EQ cao vút01:38
Phó tổng Ngân hàng SHB hát đám cưới chị họ, chỉ dùng 1 từ mà toát ra EQ cao vút01:38 Bí ẩn căn biệt thự của đại gia ở Tiền Giang, nay "dãi nắng dầm sương", bỏ hoang không người ở00:15
Bí ẩn căn biệt thự của đại gia ở Tiền Giang, nay "dãi nắng dầm sương", bỏ hoang không người ở00:15 3 triệu người phát sốt khi Thùy Tiên phá lệ làm 1 việc chưa từng có với Quang Linh Vlog01:34
3 triệu người phát sốt khi Thùy Tiên phá lệ làm 1 việc chưa từng có với Quang Linh Vlog01:34 Hoa hậu Thuỳ Tiên bị đặt camera quay lén, cảnh tượng phơi bày khiến Quang Linh Vlog sững người00:56
Hoa hậu Thuỳ Tiên bị đặt camera quay lén, cảnh tượng phơi bày khiến Quang Linh Vlog sững người00:56 Phương Oanh khoe giọng cùng Shark Bình, Hoàng Bách hạnh phúc bên vợ và 3 con00:49
Phương Oanh khoe giọng cùng Shark Bình, Hoàng Bách hạnh phúc bên vợ và 3 con00:49 Video: Người đàn ông đi xe máy kéo em nhỏ thoát khỏi điểm mù xe tải01:12
Video: Người đàn ông đi xe máy kéo em nhỏ thoát khỏi điểm mù xe tải01:12 Triều Tiên lần đầu lên tiếng về vụ thiết quân luật Hàn Quốc09:01
Triều Tiên lần đầu lên tiếng về vụ thiết quân luật Hàn Quốc09:01 Đám cưới Hoa hậu Khánh Vân: Cô dâu khoe visual siêu xinh, chú rể bỗng dưng "biến mất" vì lý do khó đỡ!02:39
Đám cưới Hoa hậu Khánh Vân: Cô dâu khoe visual siêu xinh, chú rể bỗng dưng "biến mất" vì lý do khó đỡ!02:39 Diệu Nhi bay thẳng ra Hà Nội "giám sát" Anh Tú Atus "cà hẩy", có cách đánh dấu chủ quyền không ai dám cãi!00:30
Diệu Nhi bay thẳng ra Hà Nội "giám sát" Anh Tú Atus "cà hẩy", có cách đánh dấu chủ quyền không ai dám cãi!00:30 Nổi tiếng ở Trà Vinh: Thanh niên có "3 nhân cách" làm dân mạng khờ ngang, khi số 2 bước ra tất cả hét lên00:44
Nổi tiếng ở Trà Vinh: Thanh niên có "3 nhân cách" làm dân mạng khờ ngang, khi số 2 bước ra tất cả hét lên00:44 Dàn Anh Trai Say Hi rời khách sạn sau 2 siêu concert: HIEUTHUHAI trùm kín mít, 1 người được bạn gái hộ tống01:36
Dàn Anh Trai Say Hi rời khách sạn sau 2 siêu concert: HIEUTHUHAI trùm kín mít, 1 người được bạn gái hộ tống01:36Tin đang nóng
Tin mới nhất

Nâng cao và biến đổi hình ảnh của bạn bằng trình chỉnh sửa video trực tuyến CapCut

Cách đăng Facebook để có nhiều lượt thích và chia sẻ

Thêm nhiều bang của Mỹ cấm TikTok

Microsoft cấm khai thác tiền điện tử trên các dịch vụ đám mây để bảo vệ khách hàng

Facebook trấn áp hàng loạt công ty phần mềm gián điệp

Meta đối mặt cáo buộc vi phạm các quy tắc chống độc quyền với mức phạt 11,8 tỷ đô

Không cần thăm dò, Musk nên sớm từ chức CEO Twitter

Đại lý Việt nhập iPhone 14 kiểu 'bia kèm lạc'

Khai trương hệ thống vé điện tử và dịch vụ trải nghiệm thực tế ảo XR tại Quần thể Di tích Cố đô Huế

'Dở khóc dở cười' với tính năng trợ giúp người bị tai nạn ôtô của Apple

Xiaomi sa thải hàng nghìn nhân sự

Apple sẽ bắt đầu sản xuất MacBook tại Việt Nam vào giữa năm 2023
Có thể bạn quan tâm

Trấn Thành: Ai nói phim của tôi chỉ có toàn người quen?
Hậu trường phim
09:16:48 13/12/2024
Sao Việt 13/12: Minh Tuyết gợi cảm tuổi U50, Huyền Lizzie khoe dáng với bikini
Sao việt
09:14:26 13/12/2024
Vụ sao nữ nóng bỏng hàng đầu bị bạn trai cắm sừng lúc mang thai: Hé lộ nước đi cao tay không ai ngờ!
Sao âu mỹ
09:06:05 13/12/2024
Nhà mình lạ lắm - Tập 1: Huân vô tình lọt vào bẫy của nữ trợ lý
Phim việt
09:02:49 13/12/2024
Đắm chìm trong khu giải trí Donkey Kong đầu tiên trên thế giới
Thế giới
09:01:21 13/12/2024
Người phụ nữ chiếm đoạt hàng chục tỷ đồng từ lừa bán căn hộ lĩnh 20 năm tù
Pháp luật
08:22:06 13/12/2024
Clip 13 giây Địch Lệ Nhiệt Ba say sưa làm 1 việc khiến 50 triệu người "sang chấn tâm lý"
Sao châu á
08:20:25 13/12/2024
3 món ngon dễ làm, giúp cải thiện chứng mất ngủ
Ẩm thực
06:29:57 13/12/2024
Phim mới của Jisoo (BLACKPINK) hé lộ những hình ảnh đầu tiên
Phim châu á
06:12:33 13/12/2024
Ly hôn 5 năm, tôi sửng sốt khi bố chồng cũ gọi điện, bảo tôi về nhận một mảnh đất thừa kế
Góc tâm tình
05:51:44 13/12/2024
 Báo Anh: Tin tặc Nga tấn công vào máy chủ của BBC
Báo Anh: Tin tặc Nga tấn công vào máy chủ của BBC 4 sự kiện viễn thông di động nổi bật
4 sự kiện viễn thông di động nổi bật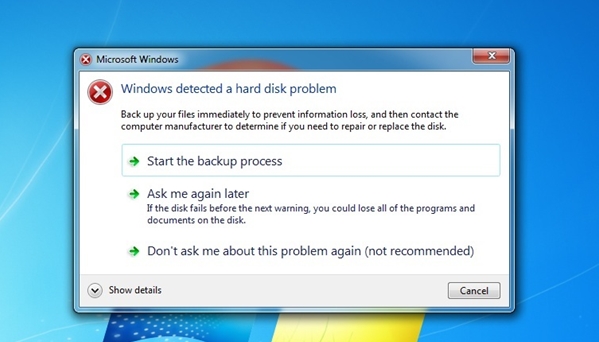
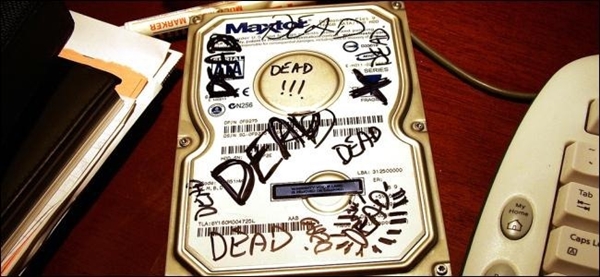
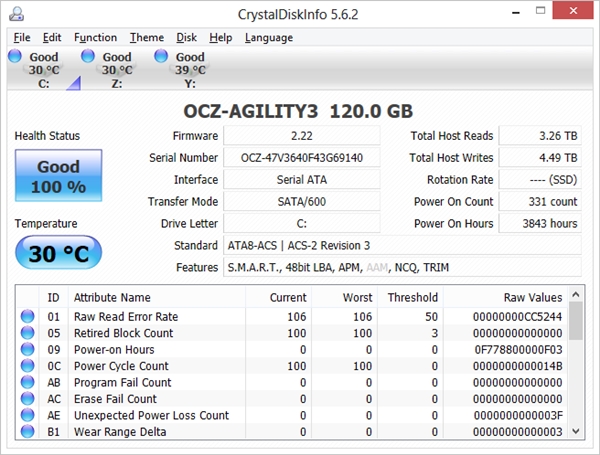
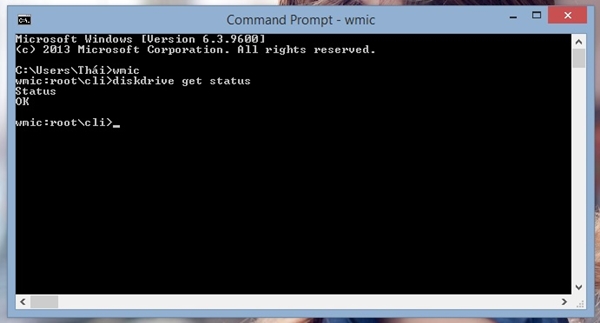













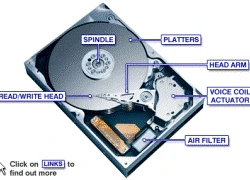 Tìm hiểu những ưu điểm của ổ cứng dùng khí Heli
Tìm hiểu những ưu điểm của ổ cứng dùng khí Heli Ổ cứng HDD dung lượng lớn, tốc độ cao dùng cho xe hơi
Ổ cứng HDD dung lượng lớn, tốc độ cao dùng cho xe hơi 5 sai lầm dễ dàng "giết chết" ổ SSD
5 sai lầm dễ dàng "giết chết" ổ SSD WD bắt đầu bán ổ cứng và ổ SSHD siêu mỏng đầu tiên
WD bắt đầu bán ổ cứng và ổ SSHD siêu mỏng đầu tiên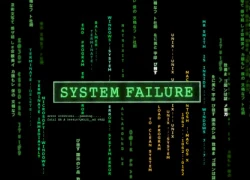 Kiểm tra sự ổn định của hệ thống bằng các bài stress-test
Kiểm tra sự ổn định của hệ thống bằng các bài stress-test Seagate ngừng sản xuất ổ cứng 7200 rpm trong năm nay
Seagate ngừng sản xuất ổ cứng 7200 rpm trong năm nay Khung hình hot nhất hôm nay: Hội 6 nàng hậu bị đồn nghỉ chơi, Thuỳ Tiên - Tiểu Vy không sexy bằng 1 người
Khung hình hot nhất hôm nay: Hội 6 nàng hậu bị đồn nghỉ chơi, Thuỳ Tiên - Tiểu Vy không sexy bằng 1 người Mẹ chồng bắt con dâu mới sinh dậy nấu cơm cho chồng, tôi ngoan ngoãn nấu nướng nhưng khi mâm cơm được bê ra, cả nhà chết điếng
Mẹ chồng bắt con dâu mới sinh dậy nấu cơm cho chồng, tôi ngoan ngoãn nấu nướng nhưng khi mâm cơm được bê ra, cả nhà chết điếng
 Thương Tín bi đát vì bệnh tật: Vợ kém 32 tuổi tắt điện thoại không tiếp, con trai đã lâu không liên lạc
Thương Tín bi đát vì bệnh tật: Vợ kém 32 tuổi tắt điện thoại không tiếp, con trai đã lâu không liên lạc Bên trong ngôi nhà cổ trăm tuổi của đại gia đình hơn 20 người ở TPHCM
Bên trong ngôi nhà cổ trăm tuổi của đại gia đình hơn 20 người ở TPHCM Chế Linh: "Tôi đã lên sân khấu xin lỗi Đàm Vĩnh Hưng"
Chế Linh: "Tôi đã lên sân khấu xin lỗi Đàm Vĩnh Hưng" Bố chồng đòi chuyển đến sống cùng, con dâu thẳng thừng từ chối khiến cả nhà chồng nể phục
Bố chồng đòi chuyển đến sống cùng, con dâu thẳng thừng từ chối khiến cả nhà chồng nể phục Thần đồng diễn xuất cả đời chỉ đóng 1 phim mà thành huyền thoại suốt 37 năm
Thần đồng diễn xuất cả đời chỉ đóng 1 phim mà thành huyền thoại suốt 37 năm Chủ tịch 'chôm' gần 2 tỷ đồng quỹ công đoàn đi chơi bitcoin
Chủ tịch 'chôm' gần 2 tỷ đồng quỹ công đoàn đi chơi bitcoin Lễ hỏa táng nữ sĩ Quỳnh Dao: Lâm Tâm Như thất thần, Triệu Vy có động thái đặc biệt
Lễ hỏa táng nữ sĩ Quỳnh Dao: Lâm Tâm Như thất thần, Triệu Vy có động thái đặc biệt Hari Won bất ngờ tuyên bố đang không sống chung với Trấn Thành?
Hari Won bất ngờ tuyên bố đang không sống chung với Trấn Thành? Australia thừa nhận làm mất 300 lọ mẫu virus gây chết người
Australia thừa nhận làm mất 300 lọ mẫu virus gây chết người Vụ chồng minh tinh Trái Tim Mùa Thu quấy rối tình dục chị vợ: Nạn nhân hé lộ loạt hành vi kinh hoàng
Vụ chồng minh tinh Trái Tim Mùa Thu quấy rối tình dục chị vợ: Nạn nhân hé lộ loạt hành vi kinh hoàng Vụ bắt TikToker Mr Pips: Cảnh sát gọi cho nạn nhân lại bị nghĩ là lừa đảo
Vụ bắt TikToker Mr Pips: Cảnh sát gọi cho nạn nhân lại bị nghĩ là lừa đảo Sinh viên FPT bị lừa 8 tỷ đồng vì tin kênh Facebook, TikTok của Mr Pips
Sinh viên FPT bị lừa 8 tỷ đồng vì tin kênh Facebook, TikTok của Mr Pips Nữ diễn viên hạng A bỏ trốn vì món nợ 14 tỷ, danh tiếng sụp đổ còn bị truy nã khắp nơi
Nữ diễn viên hạng A bỏ trốn vì món nợ 14 tỷ, danh tiếng sụp đổ còn bị truy nã khắp nơi Sau 10 năm bên nhau không cưới, Tạ Đình Phong chia tay "đàn chị" Vương Phi?
Sau 10 năm bên nhau không cưới, Tạ Đình Phong chia tay "đàn chị" Vương Phi?