BitLocker: Mã hóa dữ liệu trên USB trong Windows 8
On 13/07/2012 @ 7:52 PM In Thế giới số
Dữ liệu trên USB dễ dàng bị mất nếu bạn không quan tâm, làm thế nào để có thể bảo vệ được dữ liệu trên ổ đĩa di động này. Đó là một vấn đề mà người sử dụng cổng USB cần quan tâm. Dưới đây là cách làm thế nào để sử dụng BitLocker trong Windows 8, là một tiện ích tích hợp trong Windows 8 cho phép bạn giữ an toàn ổ USB của bạn.
Lưu ý: Các tính năng BitLocker được gọi là BitLocker To Go cho các ổ đĩa di động có sẵn trong Windows 8 Pro, Windows 7 Ultimate và Enterprise. Sau khi mã hóa ổ đĩa với Windows 8, bạn có thể sử dụng nó trên XP và cao hơn để đọc và sao chép các tập tin, nhưng không lưu trực tiếp được.
Đầu tiên, bạn cắm USB vào trong ổ đĩa flash USB của bạn. Sau khi Windows nhận dạng nó, tìm thấy ổ đĩa USB. Từ cửa sổ Windows Explorer 8, bạn sẽ thấy Drive Tools. Click BitLocker>> Turn on BitLocke.

Cách khác, bạn bấm nháy chuột phải vào ổ đĩa bên ngoài và chọn Turn on BitLocker từ trình đơn ngữ cảnh. Phương pháp này hoạt động tốt nhất trong Windows 7.

Tiếp theo, kiểm tra mật khẩu và đặt mật khẩu cho ổ đĩa. Nhấn Next.

Windows hỏi làm thế nào để sao lưu Key Recovery của mình. Recovery key là một chuỗi ký tự cho phép bạn truy cập vào ổ đĩa ngay cả khi bạn đã bị mất mật khẩu.
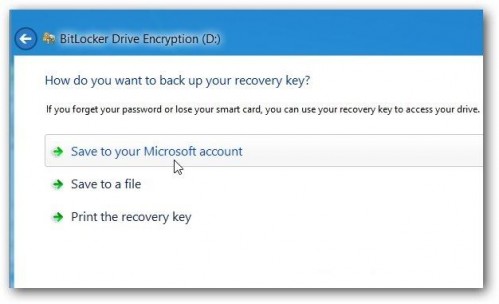
Tiếp theo chọn bao nhiêu ổ đĩa mã hóa. Nếu bạn chọn không gian đĩa được sử dụng - nó nhanh hơn và bất kỳ dữ liệu nào bạn thêm vào cũng sẽ được mã hóa. Tôi khuyên bạn nên lựa chọn mã hóa toàn bộ ổ đĩa, mặc dù phải mất lâu hơn. Bằng cách đó, thậm chí bị xóa dữ liệu, bạn cũng có thể thu hồi được dữ liệu mã hóa.
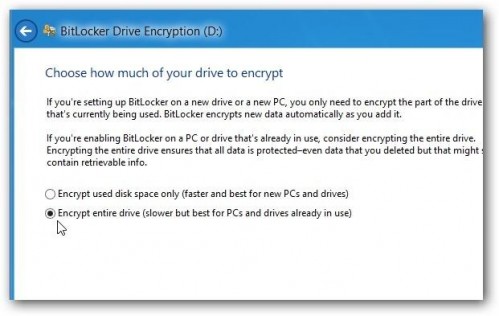
Sau đó nhấp vào Start Encrypting để bắt đầu quá trình.
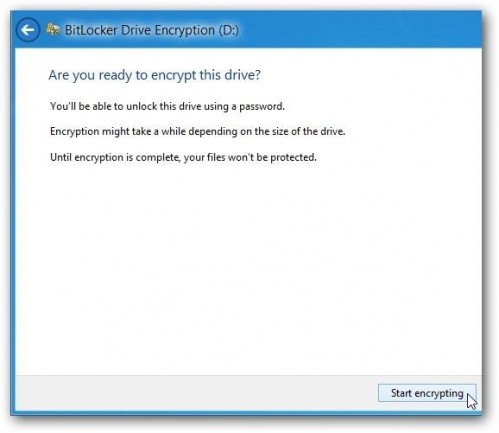
Bạn sẽ có thể theo dõi tiến độ trong khi ổ đĩa của bạn được mã hóa. Số lượng thời gian cần sẽ khác nhau tùy thuộc vào số lượng dữ liệu trên ổ đĩa của bạn và kích thước của nó.

Sau khi ổ đĩa được mã hóa, bạn sẽ thấy một biểu tượng khóa trên ổ đĩa được liệt kê trong máy tính.
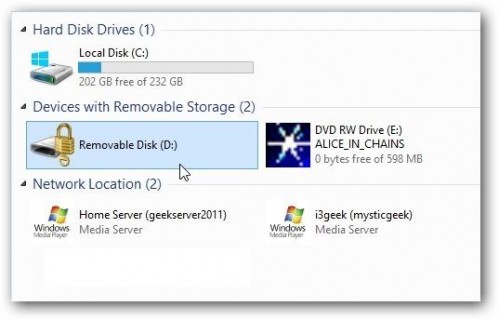
Bây giờ khi bạn muốn sử dụng ổ đĩa, cắm nó vào và bạn gõ mật khẩu vào trước khi bạn có thể truy cập nó.

Đây là màn hình bạn sẽ thấy Windows 7 để nhập mật khẩu để mở khóa ổ đĩa mã hóa.

Sau đó, chế độ AutoPlay sẽ được bật lên (nếu được kích hoạt) và bạn có thể bắt đầu sử dụng ổ đĩa bạn muốn.

Nếu bạn cần thay đổi mật khẩu hoặc quản lý các tùy chọn khác trên ổ đĩa BitLocker mã hóa của bạn, Windows 8, nhấp chuột phải vào nó và chọn Change BitLocker Password hoặc Manage BitLocker..
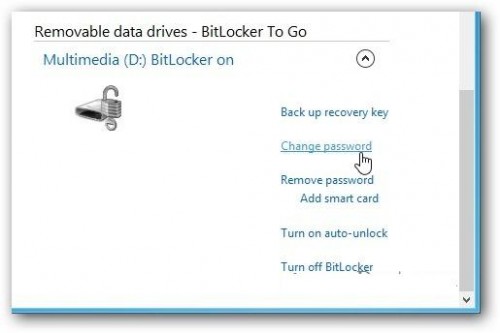
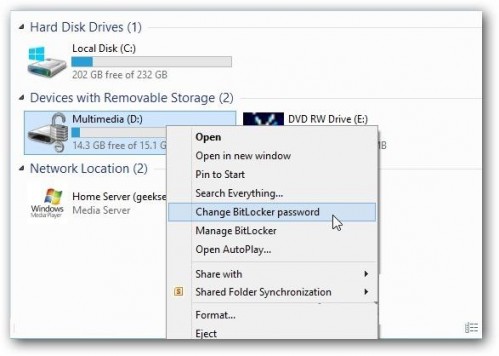
Trong Windows 7, click chuột phải vào ổ đĩa và chọn Manage BitLocker. Sau đó, bạn sẽ nhận được một trình đơn liệt kê các tùy chọn khác nhau để quản lý, bao gồm cả thay đổi mật khẩu.

Tới đây bạn đã hoàn thành các bước rồi đấy. Chúc bạn thành công!
Theo vietbao
Article printed from Việt Giải Trí: https://vietgiaitri.com
URL to article: https://vietgiaitri.com/bitlocker-ma-hoa-du-lieu-tren-usb-trong-windows-8-20120713i448274/
Click here to print.